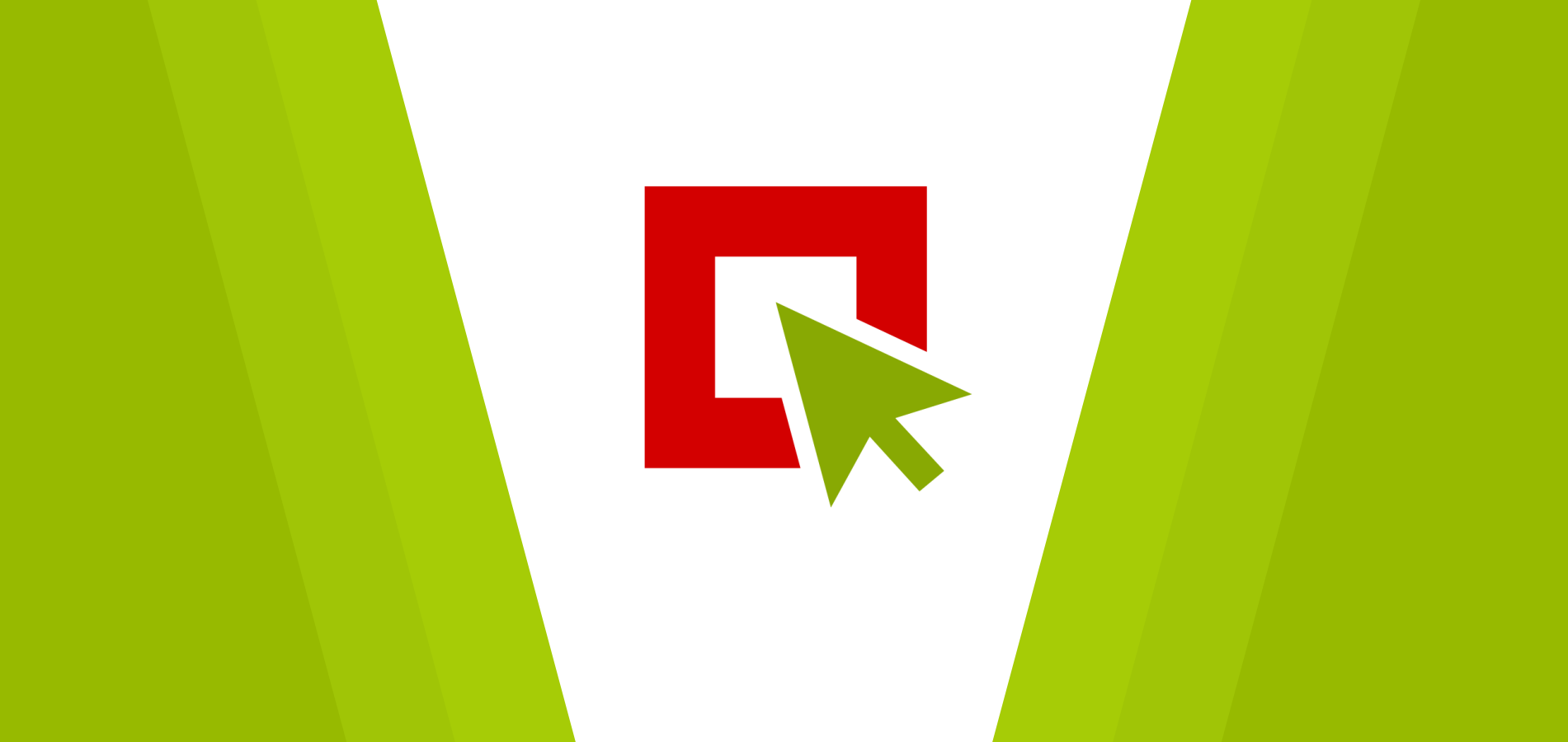Powrót do: Webdriver – dodanie do PATH
TIP: Ta lekcja jest dostępna również w formie video:
Instalacja WebDriver dla Selenium
Samo Selenium dodamy później ale wraz z pojawieniem się Selenium w wersji 3 nieodzowne jest pobranie drviera dla danej przeglądarki (driver czyli narzędzie zarządzające bezpośrednio przeglądarką i nasłuchujące poleceń wydawanych przez Selenium). Na obecne potrzeby pobierzemy driver dla przeglądarki Chrome.
Przechodzimy na https://sites.google.com/a/chromium.org/chromedriver/downloads. Obok nagłówka Latest release znajduje się nazwa najnowszej wersji (na dzień 2017/08/19 ChromeDriver 2.31) która jest jednocześnie linkiem do strony umożliwiającej pobranie drivera.
Zauważ, że poniżej znajduje się informacja o wspieranych wersjach Chrome (na dzień 2017/08/19 Chrome v58-60). Uaktualniając przeglądarkę (która często robi to sama) czasem trzeba liczyć się z potrzebą uaktualnienia drivera – co sprowadza się do jego pobrania i podmiany starej wersji.
Pobieramy drivera. Klikamy w nazwę wersji drivera na wymienionej stronie i przechodzimy do pobierania. Wybieramy wersje chromedriver_win32.zip. Plik który znajduje się w spakowanym folderze (chromedriver.exe) kopiujemy do nowego folderu – ja zrobiłem C:/TestFiles.
Dodanie WebDriver do PATH
Ścieżkę nowego folderu należy dodać do PATH. PATH jest to miejsce w którym umieszczone są ścieżki do folderów zawierających programy. Dzięki umieszczeniu naszego folderu w PATH – chromedriver.exe może być wykonywany z dowolnego miejsca bez potrzeby podawania całej ścieżki katalogów.
Przechodzimy do edycji PATH:
Klikamy przycisk Windows i wpisujemy path (tak po prostu zaczynamy pisać po otwarciu menu startowego gdyż nie ma pola do wprowadzania tekstu). Powinno pojawić się Edit the system environment variables (jak na poniższym screenie), wybieramy tę opcję.
 W rezultacie powinno pojawić się okno System Properties, w którym przechodzimy do zakładki Advanced:
W rezultacie powinno pojawić się okno System Properties, w którym przechodzimy do zakładki Advanced:
Klikamy Environment Variables.
W sekcji System Variables odnajdujemy wartość Path i klikamy w nią a następnie klikamy przycisk Edit.

Dla Windows 10:
Klikamy new i wklejamy ścieżkę. W moim przypadku
C:/TestFiles
 Dla Windows 7:
Dla Windows 7:
Tutaj jest bardzo niewygodny interfejs więc najlepiej skopiować obecną wartość do notatnika i na jej końcu dodać średnik oraz ścieżkę do pliku gdzie znajduje się nasz driver – czyli dla mnie tą doklejoną częścią będzie ;C:/TestFiles
Następnie wkleić uaktualnioną (zastępując kompletnie starą) wersję tekstu z notatnika do otwartego okna Edit System Variable
Dalej dla obu systemów
Zatwierdzamy OK, potem jeszcze dwa razy OK i powinniśmy mieć drivera dostępnego w systemie. Sprawdzimy to wpisując w pasku adresu explorera plików chromedriver.exe i powinien się uruchomić driver.


UWAGA: Dokonaj update Chrome do najnowszej wersji (Selenium często tego wymaga)
Wersje oprogramowania tej lekcji:
System: Windows 10 Pro (10.0.15063)
Chrome: 60
WebDriver: 2.32