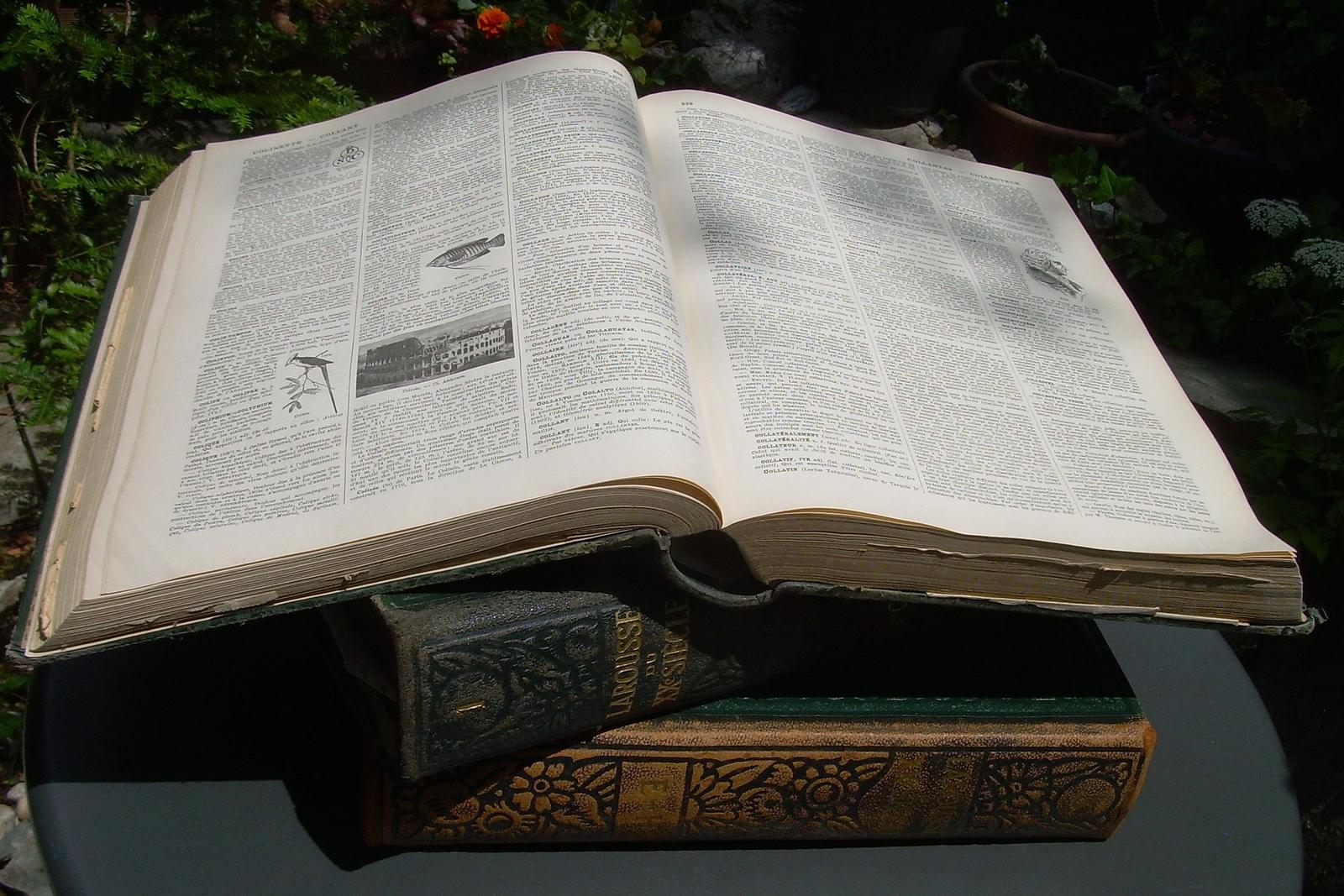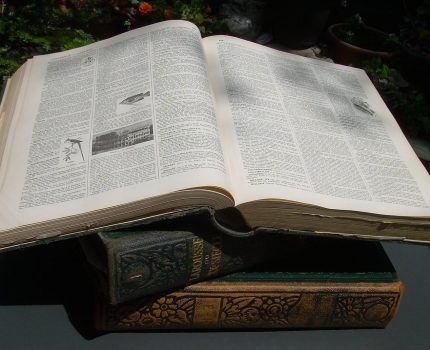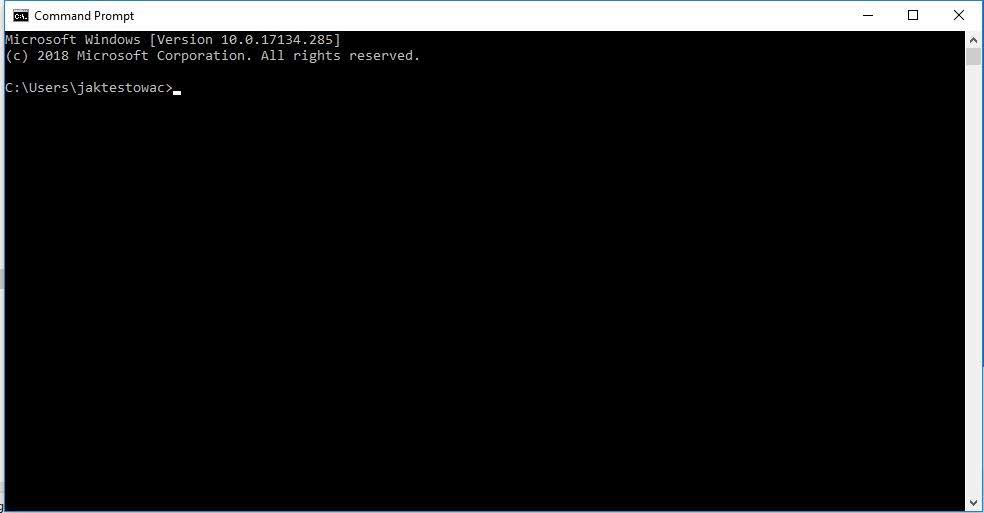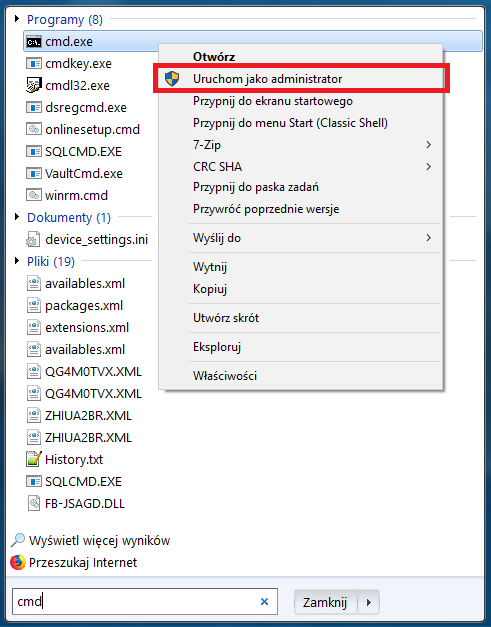Wstęp
Strona ta powstała z myślą o przedstawieniu podstaw użytkowania konsoli systemowej Windows, której używamy w kursach i lekcjach. Przedstawimy tutaj kilka podstawowych poleceń, które pomogą Ci rozpocząć pracę i odnalezienie się w wierszu poleceń.
Przydatne komendy
Przyjmijmy, że mamy następującą strukturę katalogów na dysku:
C: +-- Projects | +-- DemoTests | +-- helpers | | \-- functional_helpers.py | +-- libs | | +-- allure-2.6.0 | | | +-- ... | | \-- allure-2.6.0.zip | +-- front_page_tests.py | +-- login_page_tests.py | \-- smoke_tests.py ...
W poniższych przykładach założymy, że jesteśmy w katalogu C:/Projects.
Uruchomienie konsoli
Aby uruchomić konsolę należy wejść w menu Start na Windows, lub przycisnąć klawisz Windows, a następnie wpisać cmd. W zależności od wersji systemu mogą pojawić się następujące opcje:
- cmd.exe
- Command Prompt
- Wiersz poleceń
Wybieramy dostępną opcję (używając myszy albo Enter) i naszym oczom powinna ukazać się konsola systemowa. Po uruchomieniu konsoli w ten sposób, znajdziemy się domyślnie w katalogu danego użytkownika.
Uruchamianie konsoli z explorer
Najprościej, aby uruchomić konsolę w danym katalogu, wystarczy użyć Windows Explorera (czyli przeglądarki do katalogów i plików w Windows 🙂 ) do przejścia do danego katalogu, a następnie wpisać w pasku adresu cmd a następnie zatwierdzić ją klawiszem Enter:
Uruchamianie konsoli prawa administratora
Aby uruchomić konsolę z prawami administratora, należy postąpić analogicznie jak w rozdziale Uruchomienie konsoli. Aczkolwiek po wyszukaniu opcji w menu, przy wyborze klikamy na nią prawym przyciskiem myszy, a następnie z menu podręcznego wybieramy Uruchom jako administrator.
Pojawi się ostrzeżenie UAC, które należy zaakceptować, po czym naszym oczom ukaże się konsola.
Nawigacja
Jeśli jesteśmy w katalogu C:/Projects i chcemy przejść do DemoTests to musimy użyć następującej komendy:
cd DemoTests
Przejście do katalogu nadrzędnego:
cd ..
Jeśli chcemy przejść do konkretnego katalogu to po cd musimy podac pełna scieżkę, od miejsca w którym się znajdujemy, np. będąc w c:\:
cd c:\Projects\DemoTests\helpers
Jeśli chcemy przejść na wskazany dysk:
cd c:/
Albo:
c:
Wyświetlanie zawartości danego katalogu:
dir
Tworzenie plików
Utworzenie pustego pliku:
echo.>out.txt
Gdzie echo. odpowiada za wypisanie pustej linii, która jest przekierowywana > do nowo tworzonego pliku out.txt.
Wyświetlanie zawartości plików
Wypisywanie zawartości pliku na konsoli:
more out.txt
Usuwanie plików
Usuwanie pliku:
rm out.txt
Własne drzewo katalogów
tree /f /a
Wynik:
C:.
| front_page_tests.py
| login_page_tests.py
| smoke_tests.py
|
+---helpers
| | functional_helpers.py
| |
| \---__pycache__
| helpers.cpython-36.pyc
|
\---libs
a_lib.zip
Przełącznik /f odpowiada za wyświetlanie plików w wygenerowanym drzewie, natomiast /a wymusza użycie znaków ASCII zamiast znaków specjalnych takich jak ├─── czy └───.
Przekierowanie
Wynik działania skryptu wyświetlany jest na konsoli, ale gdy rezultat chcemy zapisać w pliku to musimy użyć operatora przekierowania, którym jest >. W praktyce wygląda to następująco na przykładzie drzewa katalogów:
tree /f /a > tree.txt
Powyższa konstrukcja utworzy plik tree.txt, w którym zawarty zostanie wynik działania komendy tree. W przypadku, gdy plik tree.txt nie istnieje to zostanie on stworzony, natomiast gdy istnieje – zostanie nadpisany. W przypadku gdy chcemy dołączyć wynik skryptu do pliku, musimy użyć operatora przekierowania z dodaniem, którym jest >>. W praktyce wygląda to następująco na przykładzie drzewa katalogów:
tree /f /a >> tree.txt
W tym przypadku, gdy plik tree.txt nie istnieje, to on zostanie stworzony, natomiast gdy istnieje – zostanie do niego dodana nowa treść.
Kopiowanie i wklejanie tekstu w konsoli
Kopiowanie tekstu odbywa się poprzez zaznaczenie fragmentu myszą a następnie przyciśnięcie prawego przycisku myszy.
Wklejanie tekstu:
Ctrl+V
Tworzenie i usuwanie katalogów
Utworzenie pustego katalogu:
mkdir NazwaKatalogu
Przy spacjach trzeba zastosować cudzysłowy:
mkdir 'nazwa katalogu'
Usunięcie pustego katalogu:
rmdir NazwaKatalogu
Usunięcie katalogu z całą zawartością:
rmdir NazwaKatalogu /s
Uruchamianie python
Uruchomienie konsoli Pythona (gdy mamy go dodanego do zmiennej środowiskowej PATH):
python
Przydatne linki
Więcej o konsoli można znaleźć pod adresem: