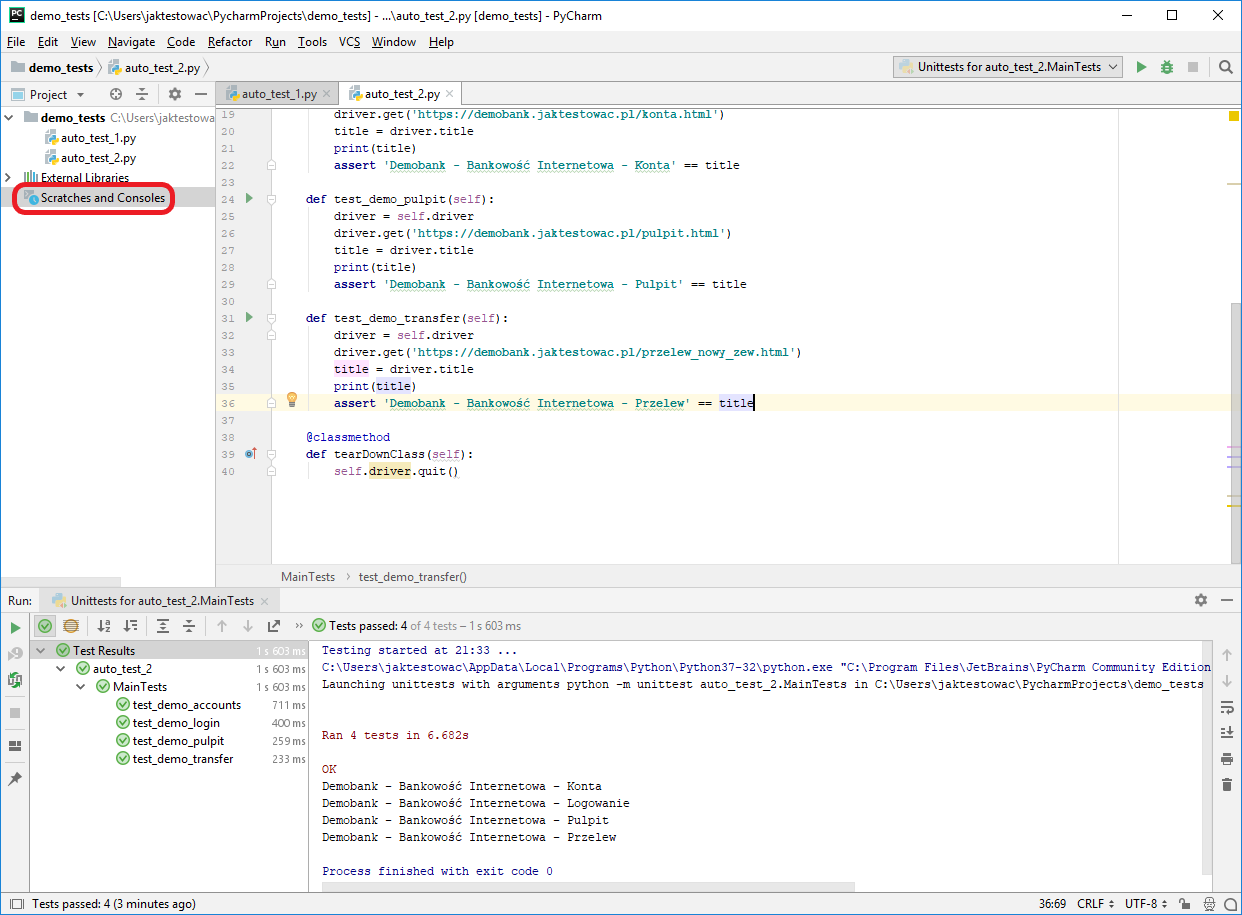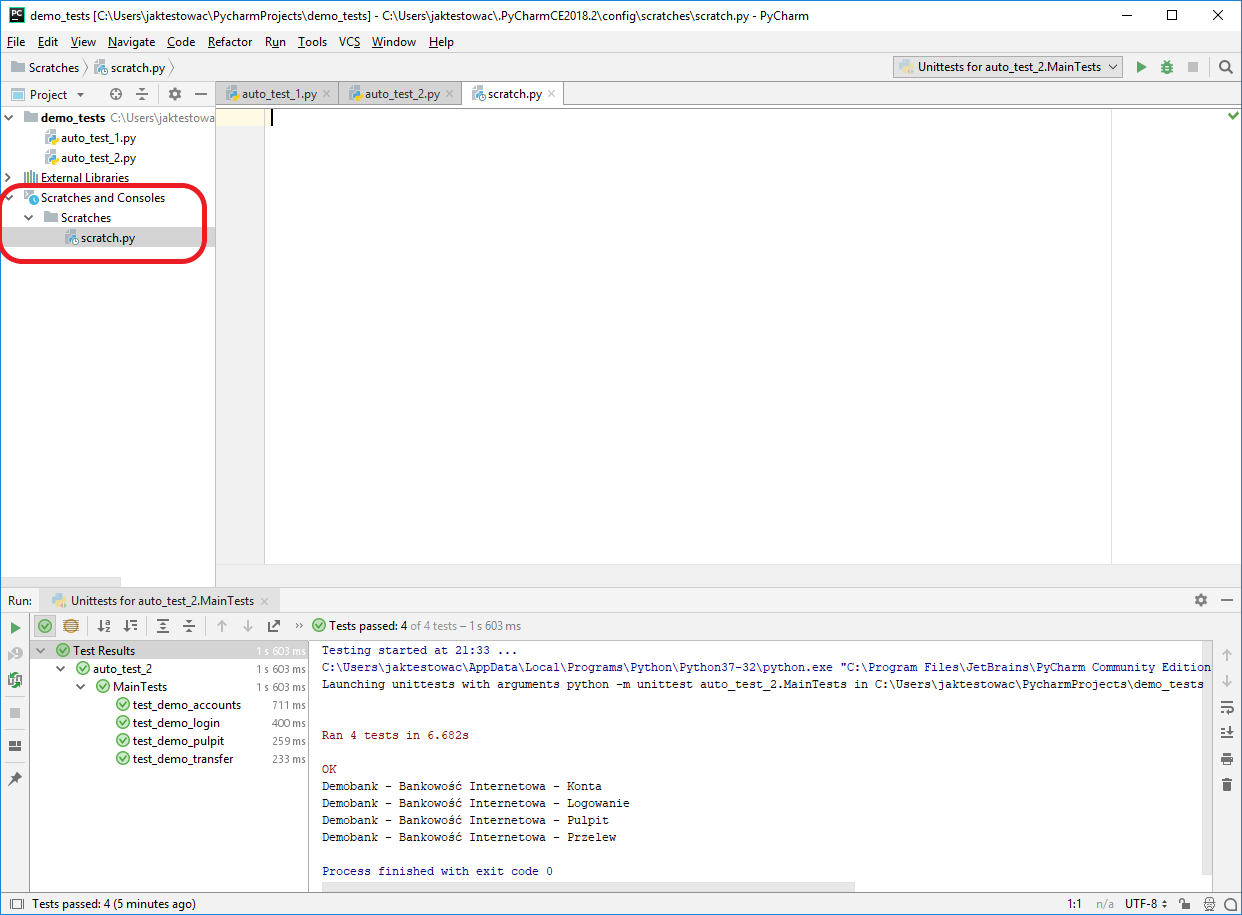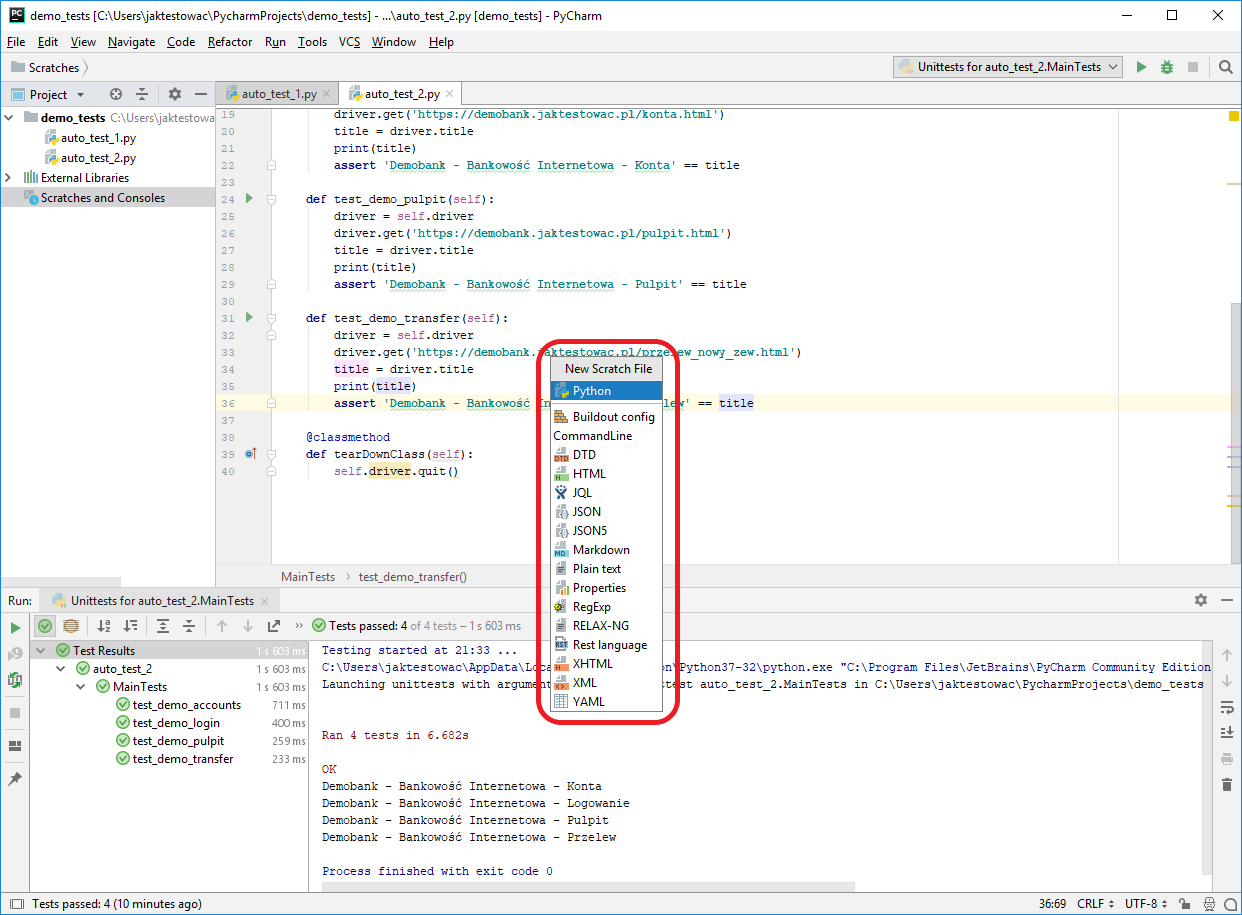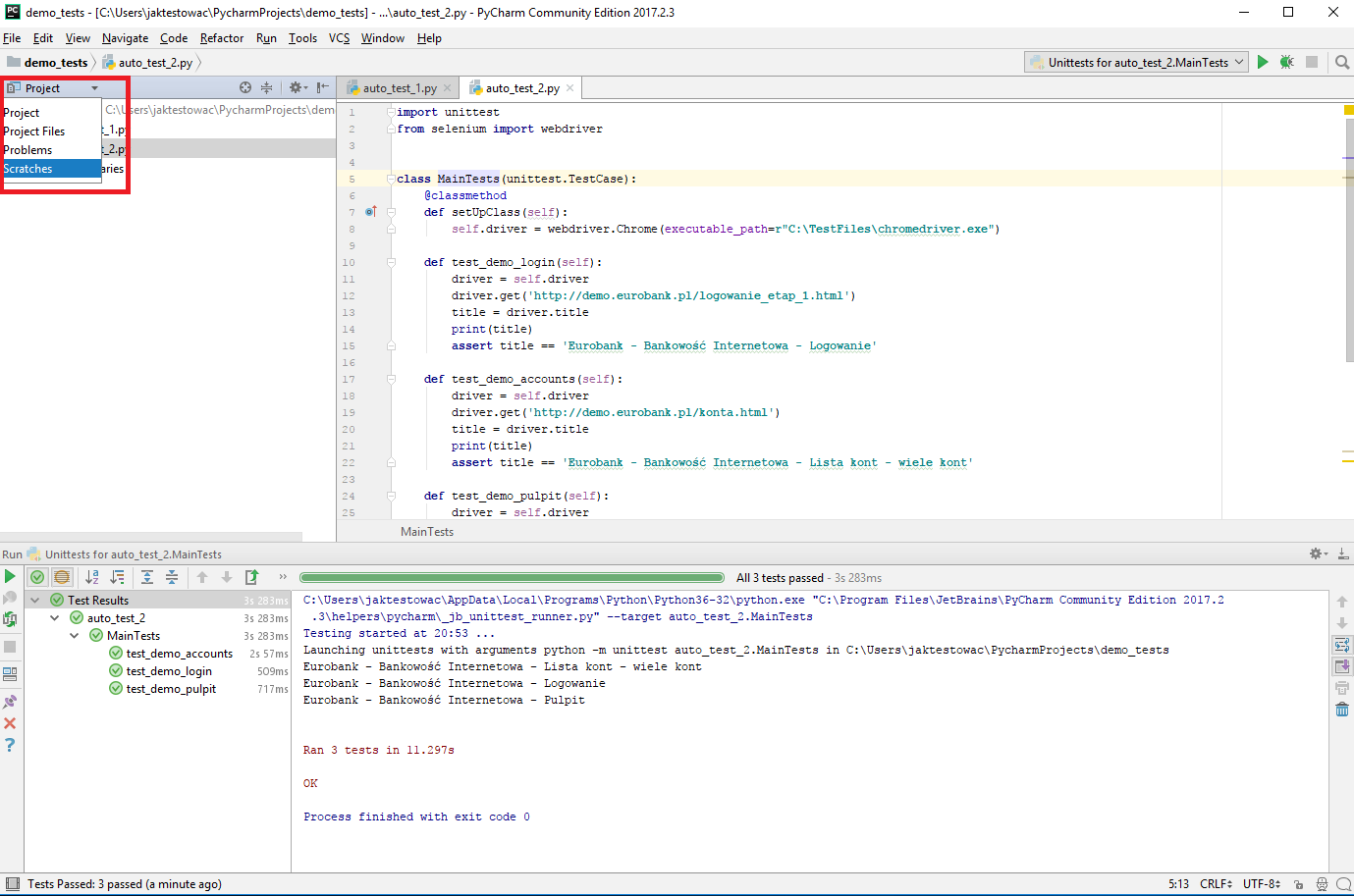Powrót do: Podstawy Testów Automatycznych w Selenium i Python cz. 3 – Sztuka znajdowania elementów – XPath
Otwieranie widoku Scratches i tworzenie pliku Scratches
Jeśli posiadasz starszego PyCharma zalecamy aktualizację, gdyż w obecnie poruszanym temacie zaszły drobne zmiany. Nie mniej na końcu lekcji znajdziesz krótką informację jak otworzyć Scratches w PyCharm 2017.
Lista plików typu scratch znajduje się na samym dole na liście plików w Project Tool Window po lewej stronie. W zależności czy posiadamy już jakieś pliki tego typu może ona wyglądać tak:
albo tak, z możliwością rozwinięcia listy, gdy posiadamy już jakieś pliki:
Aby stworzyć plik typu scratch należy kliknąć prawym klawiszem myszki w obszarze, w którym znajduje się folder Scratches (czyli Project Tool Window) a następnie wybrać New Scratch File a następnie z okna, które się pojawi, wybrać
Python:
Praktycznie każdy sposób na dodanie nowego pliku doprowadzi nas też do tworzenia pliku scratch – jak na przykład korzystanie z górnego menu File->New Scratch File. To było proste.
Tworzenie pliku scratch poprzez skróty klawiszowe
Tą akcję uruchomisz także skrótem lub też użyć kombinacji Ctrl+Shift+Alt+Insert. I właściwie bez użycia myszki stworzysz nowy scratch (wypróbuj ten skrót bo jest naprawdę fajny 🙂 ).
TIP: Trochę tu wchodzimy w detale związane ze skrótami klawiaturowymi i nawigacją klawiaturą po otrzymanych opcjach. Jest to celowe działanie gdyż sprawna obsługa IDE to między innymi umiejętność korzystania ze skrótów klawiszowych i nawigowania klawiaturą (oraz +10 do magiczności twojej osoby 🙂 ). Na początku, jak wszystko nowe, nie jest to oczywiste. Jeśli będziesz konsekwentnie używał prezentowanych skrótów to zauważysz, jak sprawnie i szybko możesz wykonać wiele akcji.
Dla posiadaczy PyCharma 2017
Aby otworzyć listę plików typu scratches należy przejść do znajdującego się w lewym górnym rogu menu Project Tool Window lub użyć kombinacji klawiszy Alt+F1 i z menu, które się pojawi wybrać Scratches: