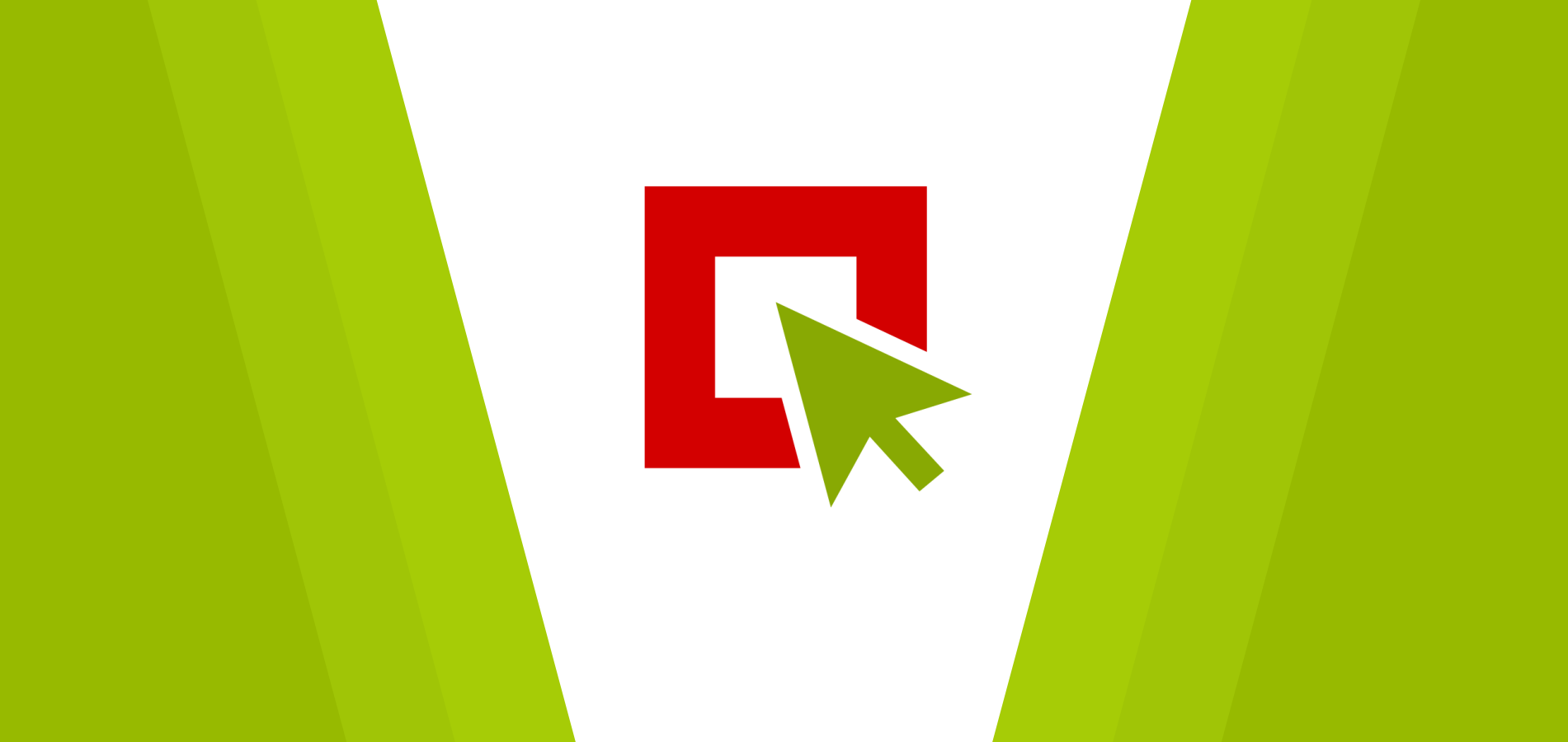Jak zaimportować projekt w IDE PyCharm?
Poradnik ten powstał z myślą, aby pomóc Tobie przejść przez import nowego projektu w IDE PyCharm.
Całość bazuje maksymalnie na praktyce i specjalnie pomijamy zbędne opisy i teorię. W przypadku bardziej rozbudowanych tematów linkujemy do odpowiednich materiałów i teorii 🙂
Przykładowy kod projektu, z którego korzystamy w tym poradniku, możesz pobrać w postaci paczki zip: TestProject-1.
Otwarcie projektu
W pierwszym kroku rozpakuj projekt TestProject-1 w ogólnodostępnym katalogu, np. w C:\Projects\:
C:\ +-- Projects | +-- TestProject-1 | +-- requirements.txt | +-- sample_test_class.py
Następnie uruchom IDE PyCharm. Z górnego menu wybierz kolejno File -> Open :

Otworzy się okno Open File or Project – wybierz w nim lokalizację projektu, a dokładniej – główny katalog projektu:

Po wybraniu OK zostaniesz zapytany w jakim oknie otworzyć projekt. Wybranie This Window spowoduje otwarcie projektu w aktualnym oknie PyCharma – i tak też zróbmy:

Po wykonaniu powyższej akcji, projekt powinien być widoczny po lewej stronie, w panelu Project:

Stworzenie Python Virtual Environment (venv) z poziomu PyCharma
Po otwarciu projektu musimy wybrać dla niego interpreter pythona, czyli mówiąc prościej – lokalizację, gdzie znajduje się nasz python.exe. My skorzystamy z Python Virtual Environment (venv). Venv pozwoli nam odseparować nasz projekt od głównego Pythona zainstalowanego w systemie.
Aby przypisać interpreter pythona do projektu, z górnego menu wybierz kolejno File -> Open :

Następnie przejdź do opcji Project: TestProject-1 i Python Interpreter. W głównej części okna otrzymasz informacje o aktualnym interpreterze oraz liście zainstalowanych pakietów. Aby zmienić interpreter wybierz symbol koła zębatego (prawa górna część okna):

Przyciśnięcie symbolu koła zębatego spowoduje rozwinięcie menu z opcją Add. Pozwala ona na wybranie/stworzenie interpretera – wybierzmy ją:

W nowym oknie po prawej stronie upewnij się, że jest zaznaczony Virtualenv Environment. Następnie z głównej części okna wybierz New environment. Upewnij się, że w Location jest ścieżka do naszego projektu z dopiskiem venv, czyli C:\Projects\TestProject-1\venv:

Jeśli wszystko się zgadza – naciśnij ok 😉
W tym momencie powinno pojawić się okno Creating Virtual Environment, które oznacza, że PyCharm tworzy potrzebne środowisko (kopiuje pliki itp). Całość może potrwać kilkanascie sekund:

Po utworzeniu venv powinieneś ujrzeć okno z aktualnie wybranym Python Interpreter. Zobaczysz tam ścieżkę do python.exe oraz listę zainstalowanych pakietów:

Tym sposobem masz czyste środowisko venv, na którym możesz instalować nowe pakiety bez obawy, że coś zepsujesz w systemie;)
Szybki test Python Virtual Environment (venv) z poziomu terminala PyCharma
Sprawdźmy, czy venv jest dostępny z poziomu Terminala. Po kliknięciu w zakładkę Terminal powinieneś ujrzeć (venv) na początku linii:

Wykonaj też szybki test poprzez wpisanie poniższej komendy, która służy do wypisana zainstalowanych pakietów:
pip list
Jako wynik powinieneś otrzymać ten sam widok co poprzednio – dwa pakiety pip i setuptools:

Instalacja pakietów
Teraz pokażemy jak zainstalować pakiety z pliku requirements.txt. Przedstawimy dwie możliwe drogi:
- przez Terminal – bardziej powszechne i niezależne od PyCharma,
- przez podpowiedzi od PyCharma – w niektórych sytuacjach łatwiejsze.
Jeśli wybierzesz jedną z nich, to druga będzie już niepotrzebna 😉
Z poziomu terminala
Otwórz terminal i wpisz następujące polecenie:
pip install -r requirements.txt

Po przyciśnięciu klawisza Enter powinieneś ujrzeć informacje o pobieraniu i instalacji pakietów:

Z informacją o sukcesie na końcu:
Successfully installed selenium-3.141.0 urllib3-1.26.4
Z poziomu kodu, przez podpowiedzi od PyCharma
Innym sposobem jest udanie się do dowolnego skrypty, np sample_tests_class.py. PyCharm powinien wykryć niezgodność pakietów i jednocześnie zaproponuje możliwość ich instalacji z poziomu okna z kodem:

Po wybraniu opcji Install requirements otrzymamy komunikat o pakietach do zainstalowania (lista ta pochodzi z pliku requirements.txt):

Upewnij się, że wszystkie są zaznaczone, a następnie przyciśnij Install. Po kilku sekundach w prawym dolnym rogu powinieneś zauważyć komunikat o sukcesie instalacji:

Podsumowanie
Poradnik ten porusza podstawowy przebieg importu projektu w IDE PyCharm. Z czasem będziemy go wzbogacać o inne ścieżki, aby zapewnić Tobie pomoc w każdych warunkach 🙂