Powrót do: Podstawy Testów Automatycznych w Selenium i Python cz. 5 – Profesjonalna konfiguracja projektu
Nasz pierwszy venv – podejście z PyCharm
W poprzedniej lekcji poznaliśmy sposób tworzenia wirtualnego środowiska przy użyciu konsoli. Teraz zobaczymy jak można osiągnąć to samo, ale przy użyciu IDE PyCharm.
Podczas tworzenia nowego projektu możemy wybrać opcję, aby IDE PyCharm utworzył nam automatycznie środowisko wirtualne w oparciu o wybrany interpreter Pythona.
Tworzymy venv
Za pomocą IDE PyCharm przejdźmy do okna tworzenia nowego projektu (cały proces opisaliśmy szczegółowo w lekcji Tworzymy projekt w akapicie Nowy projekt PyCharm 2018).
Nazwę i jednocześnie lokalizację naszego projektu ustawiamy w oknie Location na C:\projects\VenvTestsPycharm. Różnica pojawi się w oknie New Project w sekcji Project Interpreter:
Zaznaczamy w nim opcję New environment using Virtualenv. Następnie weryfikujemy w polu Location: nazwę (lokalizację) naszego wirtualnego środowiska (powinna ona ustawić się automatycznie i jeśli chcemy możemy ją zmienić).
W polu Base interpreter ustawiamy wersję interpretera (czyli Pythona, który jest zainstalowany w systemie).
Po przyciśnięciu Create po chwili zostanie utworzony nowy projekt o nazwie VenvTestsPycharm, w którym znajdziemy katalog venv, będący naszym środowiskiem wirtualnym:
- ścieżka z venv jest poprawna, tzn. wskazuje na nowy, pusty katalog, w którym zostanie utworzony nowy venv,
- katalog w którym umieszczamy venv znajduje się w naszym projekcie.
A tak powinny wyglądać nasze pliki w katalogu Projects:
C: +-- Projects | +-- VenvTests | +-- VenvTestsPycharm | +-- venv | ... ...
W tym momencie wszystkie akcje, gdy będziemy chcieli uruchamiać skrypty lub instalować nowe pakiety (Instalacja pakietów przez PyCharm), będą dotyczyły Pythona z naszego wirtualnego środowiska.
Zmiana venv dla projektu
Dodatkowo IDE PyCharm pozwala na szybkie przełączanie się pomiędzy środowiskami, także wirtualnymi. Aby to zrobić musimy wejść w ustawienia projektu File -> Settings:
Następnie przechodzimy do opcji Project: VenvTestsPycharm. W dobrze nam znanym widoku Project Interpreter, ujrzymy interpreter projektu wraz z listą pakietów, jaka jest zainstalowana dla wybranego interpretera.
Rozwijając listę interpreterów zobaczymy nasze wirtualne środowisko venv (które będzie miało w nawiasie nazwę projektu, czyli VenvTestsPycharm) oraz zainstalowanego w systemie Pythona:
Używając koła zębatego, a w nim opcji Add…, mamy możliwość dodania kolejnego środowiska. Dodajmy środowisko venv2 – czyli ustawmy Location: na C:\Projects\VenvTestsPycharm\venv2.
Teraz wracają do listy interpreterów dla projektu zobaczymy, że powiększyła się ona o jedną pozycję – środowisko, które właśnie dodaliśmy, i na które automatycznie zostaliśmy przełączeni:
Aby je usunąć z listy klikamy ponownie ikonę trybiku i wybieramy tym razem opcję Show All…. W wywołanym oknie Project Interpreters wybieramy dane środowisko klikając je i następnie klikamy przycisk - po prawej stronie. Klikamy przycisk OK i usunięte środowisko już nie jest prezentowane na liście dostępnych. UWAGA Ta akcja nie usuwa samego katalogu ze środowiskiem i tę akcję musimy przeprowadzić manualnie 🙂
W oknie Python Interpreter mamy wgląd w listę pakietów, która została zainstalowana dla wybranego interpretera. Może nim być Python obecny w naszym systemie, bądź środowisko wirtualne.
Jeśli nowo przygotowany interpreter nie posiada zainstalowanych narzędzi do pakietów (czyli pip oraz setuptools), to PyCharm nas o tym poinformuje. Przy informacji znajduje się również przycisk, za pomocą którego paczki te zostaną automatycznie doinstalowane:
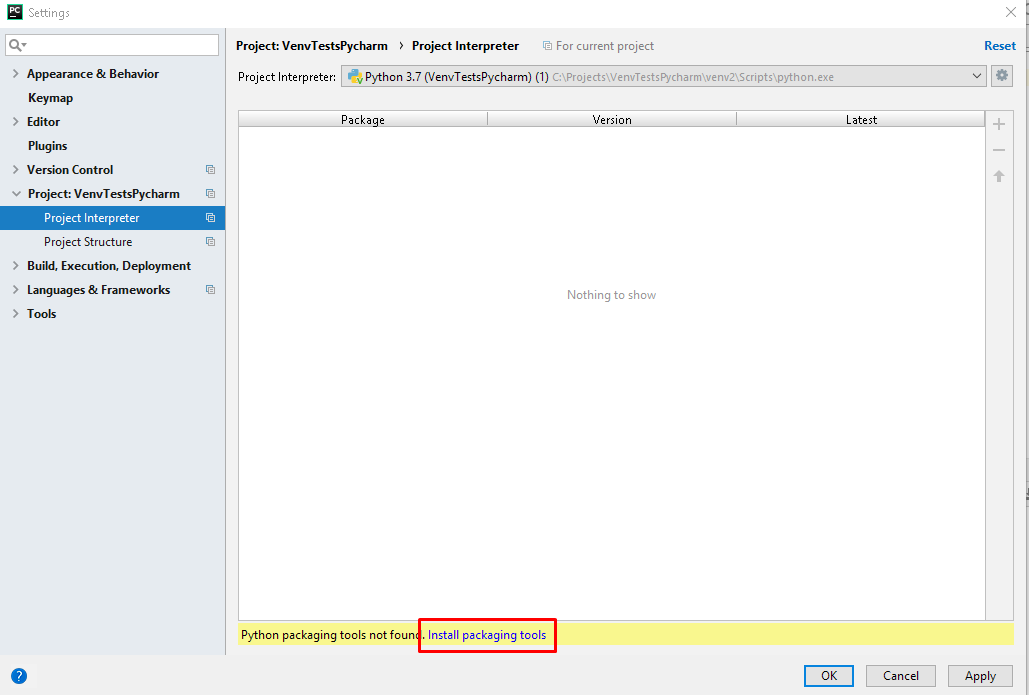
- Usunięcie venv (czyli katalogu z wirtualnym środowiskiem).
- Usunięcie wszystkich konfiguracji uruchomieniowych (wiecej o konfiguracjach znajdziesz w lekcji Konfiguracje uruchomieniowe w PyCharm).
- Ponowne dodanie venv – z upomnieniem się, że korzystamy z poprawnej instalacji Pythona oraz poprawnie ustawiliśmy ścieżkę do naszego venv (czyli wewnątrz projektu).
- Uruchomienie kodu – oczywiście wystąpią błędy związane z brakiem bibliotek nie mniej PyCharm powinien poprawnie zinterpretować te braki.
Teraz już śmiało można korzystać utworzonego venv i automatycznych importów.
Podsumowanie
W ten łatwy sposób dodasz venv do projektu i możesz cieszyć się niezależnym środowiskiem! Dodatkowo poznałeś sposoby jak zarządzać tymi środowiskami oraz jak reagować na podstawowe problemy.
W kolejnych lekcjach przyjrzymy się bliżej działaniu w terminalu który jest dostępny w PyCharm i który ciekawie współpracuje z venv.




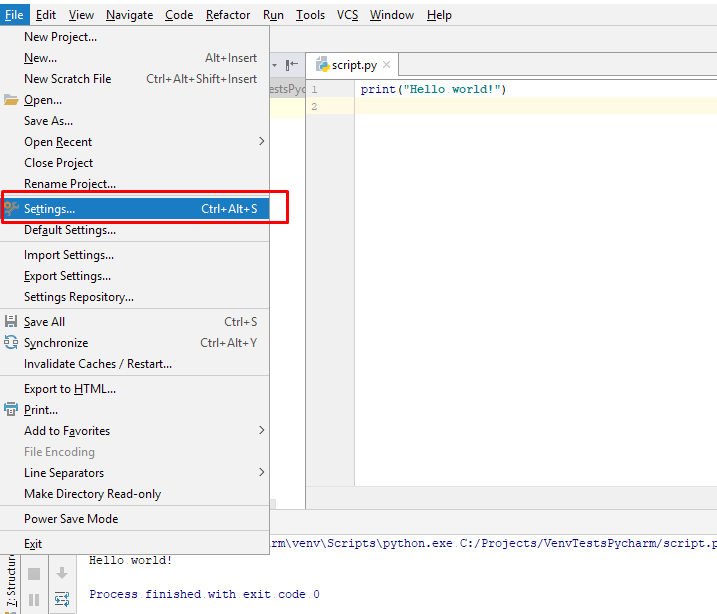
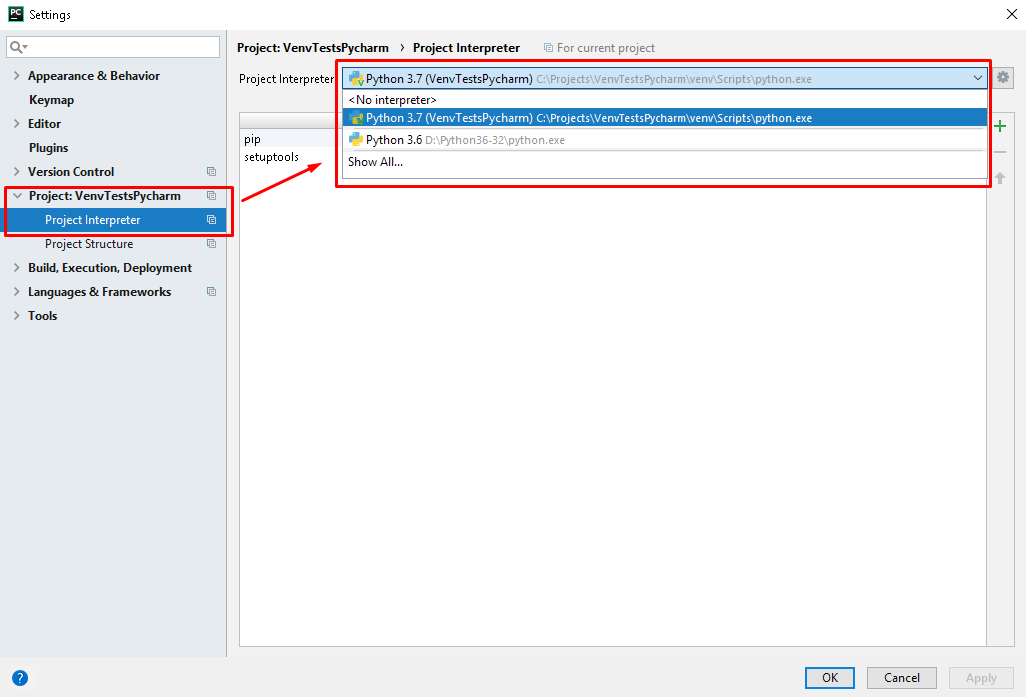
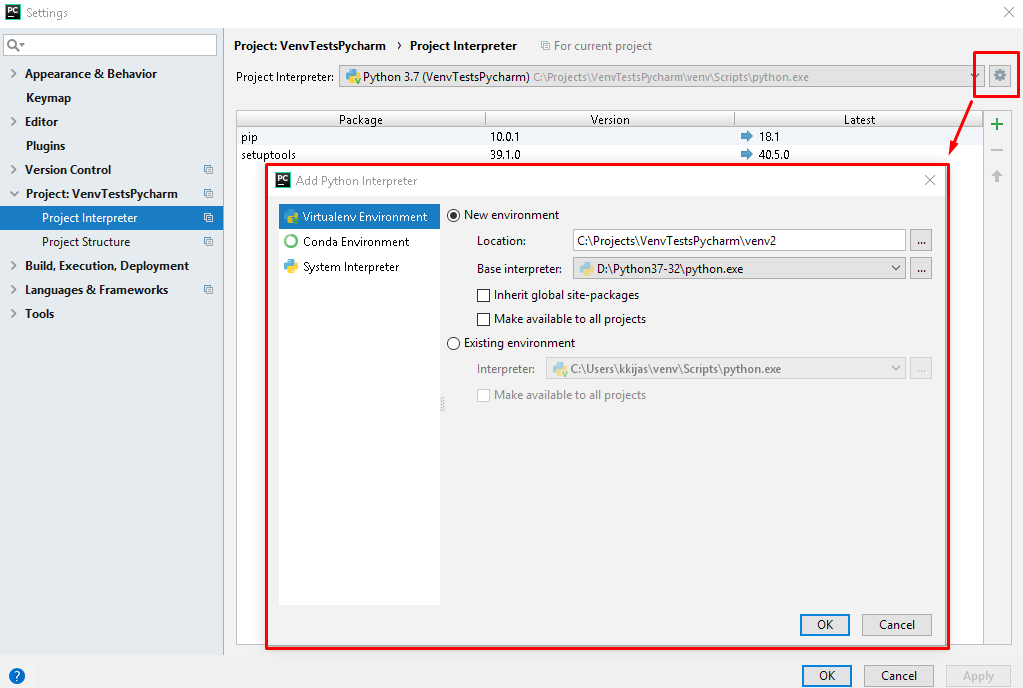
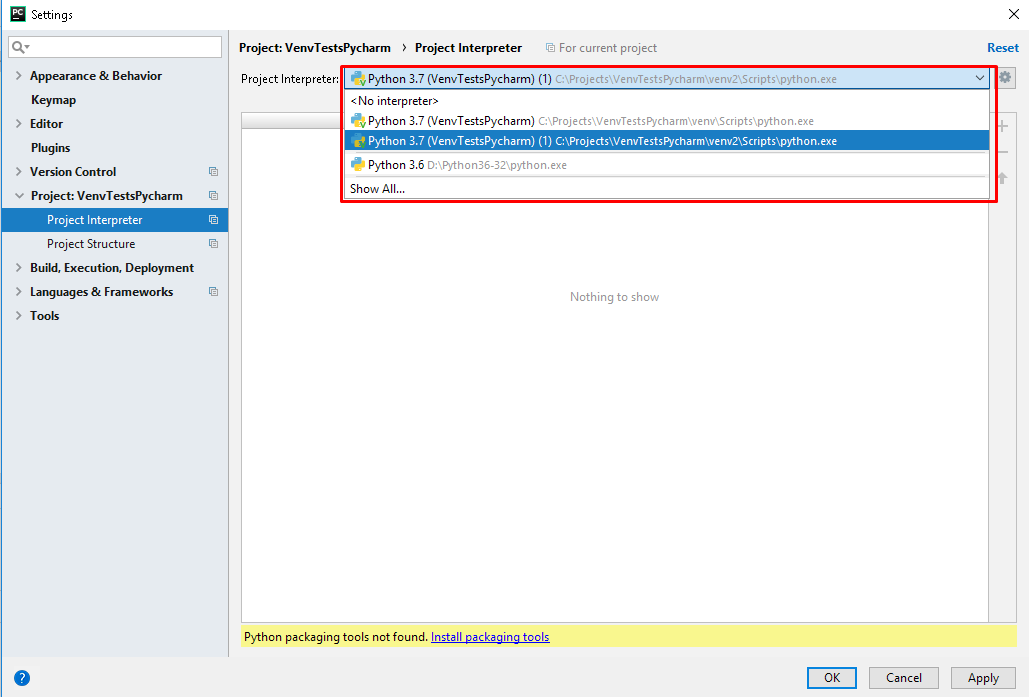
Ostatnia sekcja ‘Uwaga’.
Chyba powinno być ‘venv’, a nie ‘vev’ ?
Cyk i poprawione – dzięki za buga Tomek 😀