Powrót do: Podstawy Testów Automatycznych w Selenium i Python cz. 1 – Twój pierwszy test automatyczny
Co zrobimy?
Uruchomimy po raz pierwszy PyCharm oraz utworzymy nowy projekt aby nasze testy miały gdzie mieszkać 🙂
W związku z odświeżeniem tekstu całej serii kursów – lekcje wideo mogą okazać się odrobinę nieaktualne. Pracujemy nad tym – mimo to pozostawiamy wersję wideo, gdyż pokazane tam kroki są generalnie poprawne.
Kurs jest również dostępny w postaci video
Pierwsze uruchomienie PyCharm
Ta lekcja została stworzona w oparciu o PyCharm 2018 oraz zaktualizowana o PyCharm 2020.2
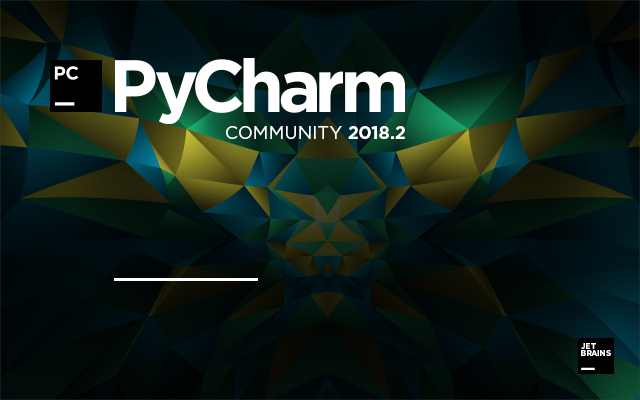
Najpierw zobaczymy propozycję importu ustawień – jeśli już wcześniej korzystaliśmy z PyCharma – np wersji 2017 możemy skorzystać z pierwszej opcji. Jeśli po raz pierwszy instalujemy to IDE to wtedy możemy skorzystać z drugiej opcji, tak jak jest to pokazane poniżej:
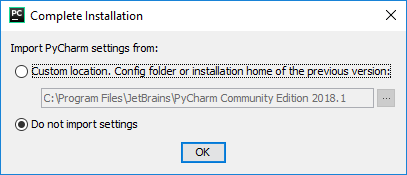
Następnie pojawi się prośba o akceptację licencji (którą powinieneś uważnie przeczytać 😉 )
Następnie pojawi się opcja wyboru skórki środowiska – mamy możliwość ustawienia domyślnie proponowanego ciemnego motywu Dracula.
W przypadku naszych ustawień korzystamy z jasnego motywu IntelliJ.
Kolejnym nowym oknem jest widok z wyborem dodatkowych wtyczek – pomijamy ten krok gdyż instalację wtyczek i ich obsługę opiszemy w osobnej lekcji
Powyższe okna pojawią się tylko przy pierwszym uruchomieniu. Używamy opcji Start using PyCharm aby przejść do następnego okna.
Nowy projekt PyCharm 2018
Od razu powinno pojawić się okno do tworzenia nowego projektu
Wybieramy Create New Project. W nowym oknie zmienimy dwie rzeczy zaznaczone na obrazku poniżej. Najpierw w opcji Location na końcu zastępujemy domyślną nazwę (untilted) nazwą naszego projektu demo_tests.
Następnie rozwijamy opcje znajdujące się w polu Project interpreter.
W naszym przypadku użyjemy wersji wcześniej zainstalowanego Pythona3 poprzez wybór opcji Existing interpreter
Brak środowiska do wskazania
Jeśli Python3 nie zostanie automatycznie zlokalizowany zobaczysz wtedy w sekcji Existing interpreter w oknie obok napisu Interpreter informację No interpreter.
Musimy kliknąć w okienko po prawej z trzema kropkami na końcu linii z opisem Interpreter. Zostanie wyświetlone okno z wyborem środowiska Python.
Wybieramy opcję z lewej System Interpreter.
Tu już powinna pokazać się ścieżka instalacji Pythona3.
Jeśli posiadasz więcej instalacji/wersji Pythona na swoim komputerze będzie trzeba dokonać wyboru w oknie Interpreter (wybierz taką ścieżkę która zawiera folder z 3 w nazwie w naszym przypadku Python3).
Jeśli w opcji Interpreter jest wyświetlone No interpreter i nie ma wskazanych instalacji Pythona należy manualnie wskazać miejsce do pliku python.exe znajdującego się w folderze z instalacją środowiska Python. Klikamy trzy kropki z prawej strony pola Interpreter i w nowym oknie nawigujemy do wspomnianego pliku. Jeśli nie wiesz gdzie się on się znajduje skorzystaj z poniższej podpowiedzi:
Kliknij przycisk Windows. Wpisz
cmd i naciśnij Enter. W oknie, które się otworzy, wpisz polecenie where python. Powinieneś uzyskać taki wynik jak poniżej zawierający dokładną ścieżkę do pliku uruchamiającego Pythona :
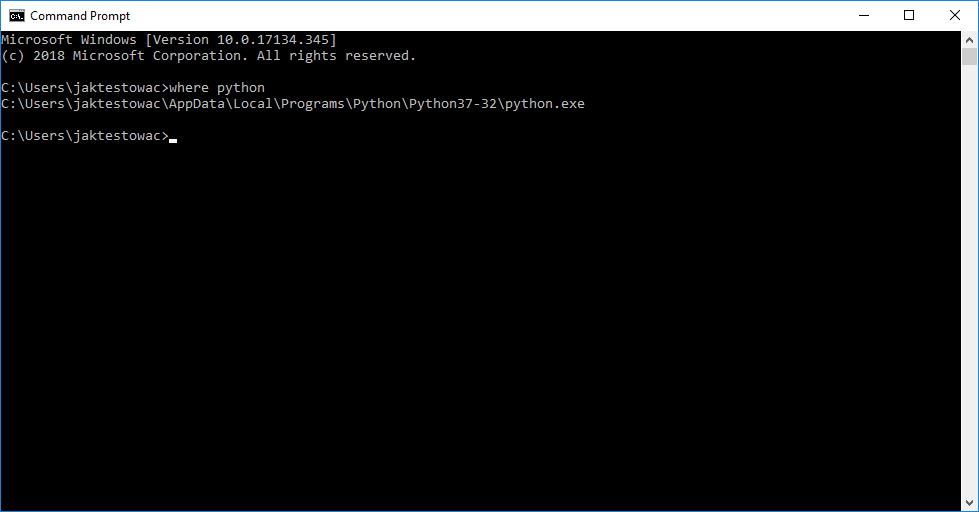
Zaznacz ścieżkę do pliku wykonywalnego Python u nas:
C:\Users\jaktestowac\AppData\Local\Programs\Python\Python36-32\python.exe
I skopiuj ją za pomocą skrótu Ctrl + C.
Jeśli po wykonaniu polecenia where python nie otrzymałeś ścieżki możesz wykonać polecenia (pamiętaj o Enter po ich wpisaniu) cd / a następnie dir python.exe /s. Które już na pewno powinny zwrócić nam ścieżki do instalacji Pythona.
Teraz możesz ją wkleić w miejsce gdzie znajduje się ścieżka w oknie Select Python Interpreter jak to jest pokazane poniżej. Pamiętaj o tym aby dodać na końcu ścieżki nazwę pliku python.exe jeśli takiego zakończenia nie było w uzyskanych ścieżkach.
Po tej operacji możesz zamknąć okno wywołane poleceniem cmd
Zamykamy okno Select Python Interpreter przyciskiem OK.
Zamykamy okno Add Python Interpreter przyciskiemOK.
Finalizowanie tworzenia projektu
Teraz już powinniśmy mieć ustawione środowisko w opcji Existing interpreter.
Klikamy przycisk Create. Możesz przejść teraz do następnej sekcji obecnej lekcji: Okno nowego projektu.
Nowy projekt PyCharm 2017
Nareszcie tworzymy nowy projekt – nazywamy go demo_tests.
Okno nowego projektu
Przywita nas jeszcze widok Tip of the Day – który domyślnie pojawia się przy każdym uruchomieniu. Są to ciekawostki na temat tego jak używać tego IDE – osobiście polecam 🙂
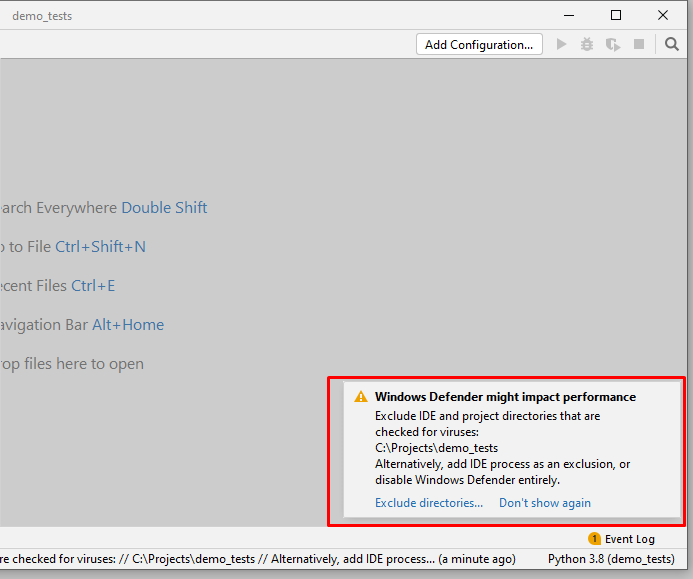
Jeśli nie jesteś pewny co do zabezpieczeń swojej maszyny/systemu i ogólnych tematów z tym związanych polecamy użycie opcji Don’t show again.
Jeśli działasz na odpowiednio zabezpieczonej maszynie oraz używasz dodatkowego programu antywirusowego możesz skorzystać z opcji Exclude directories…:
 . Dzięki temu możemy uniknąć spowolnienia maszyny przy działaniach z PyCharm.
. Dzięki temu możemy uniknąć spowolnienia maszyny przy działaniach z PyCharm.
Dodajemy plik do projektu
Dodajemy nowy plik- od razu pythonowy czyli z rozszerzeniem py (prawy klawisz myszki na folderze demo_tests w widoku Projects po lewej stronie)
Nadamy mu nazwę auto_test_1
Gotowe – kodzimy!
Wiesz jak stworzyć nowy pythonowy projekt w IDE. W następnej lekcji zaczniemy pisanie kodu 🙂
1. Przejdź w PyCharmie File->Settings->Project:demo_tests (kliknij trójkąt z lewej)->Project Interpreter.
2. Z listy wybierz odpowiedni interpreter (czyli Python 3) lub klikając w trybik wskaż miejsce instalacji pliku python.exe dla folderu w którym on się znajduje np: C:\Python3\Python.exe.



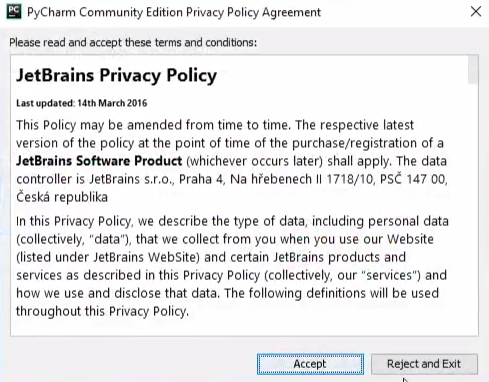
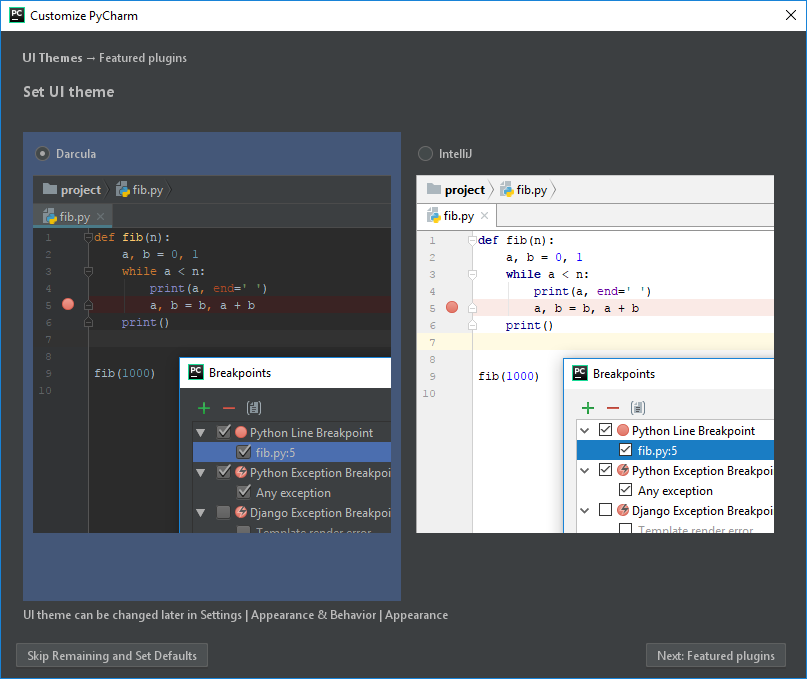
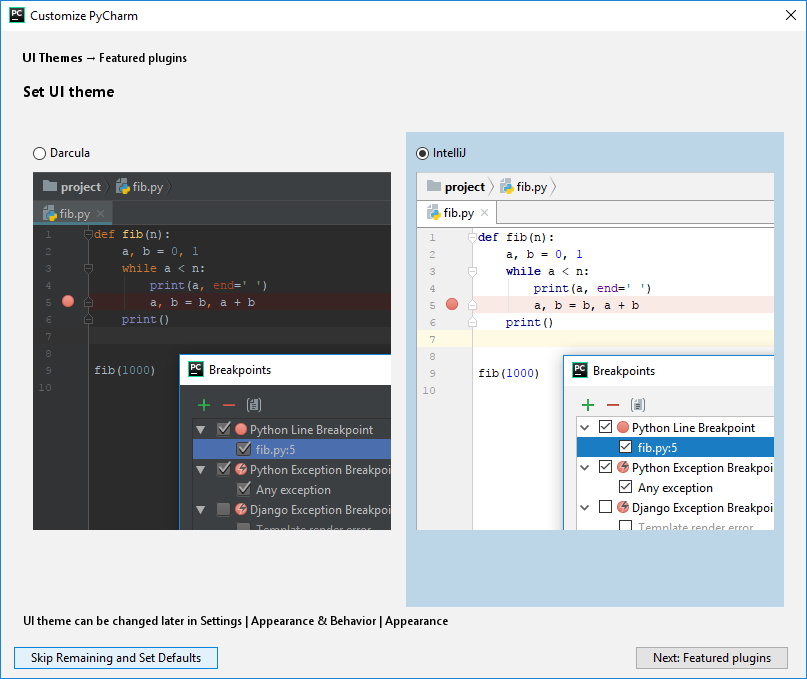

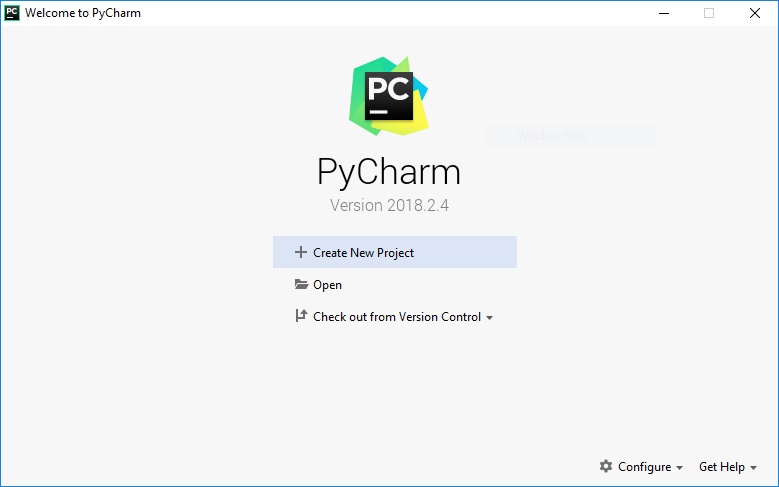
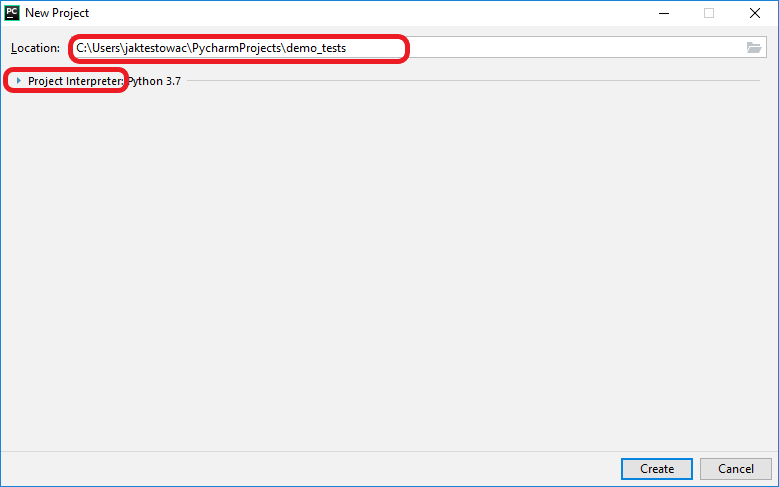

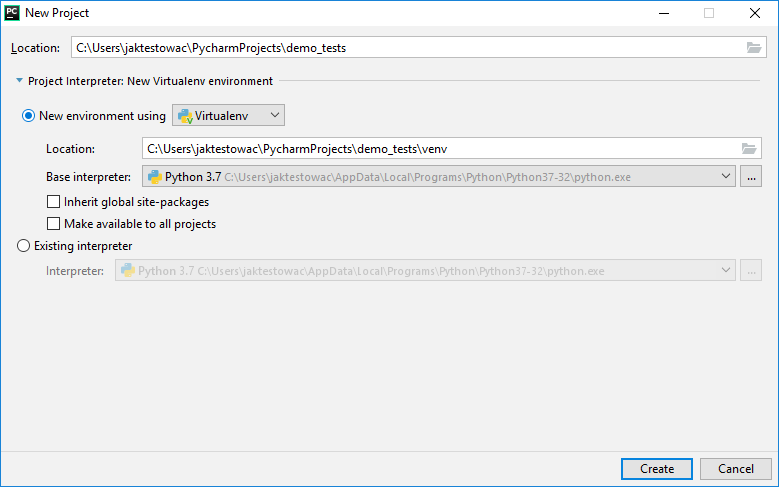
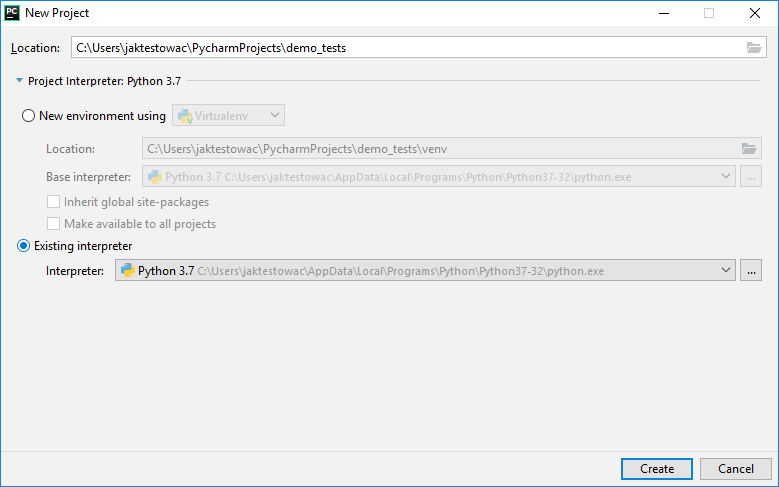

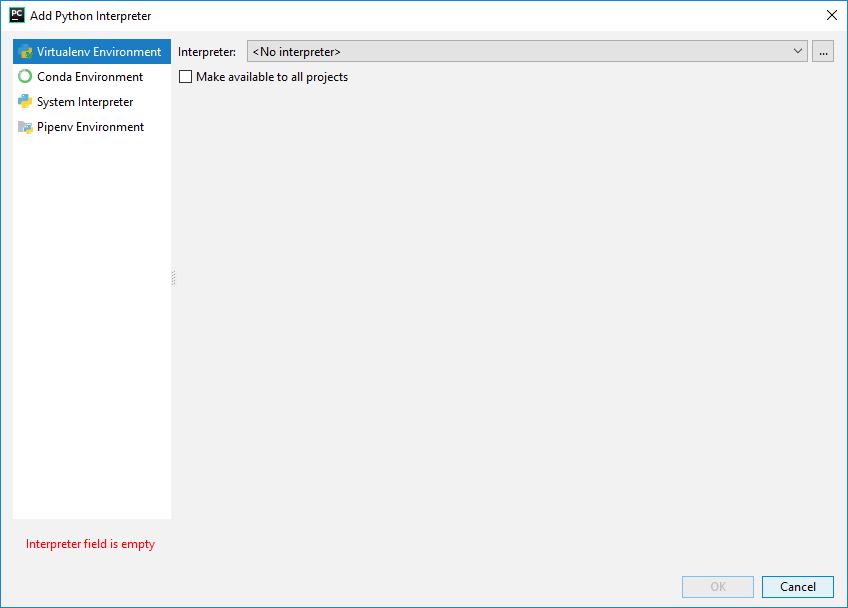

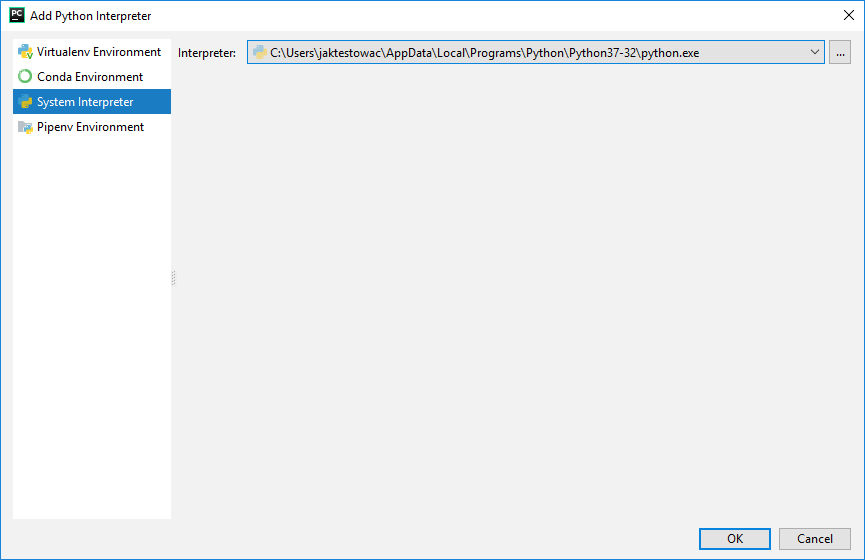



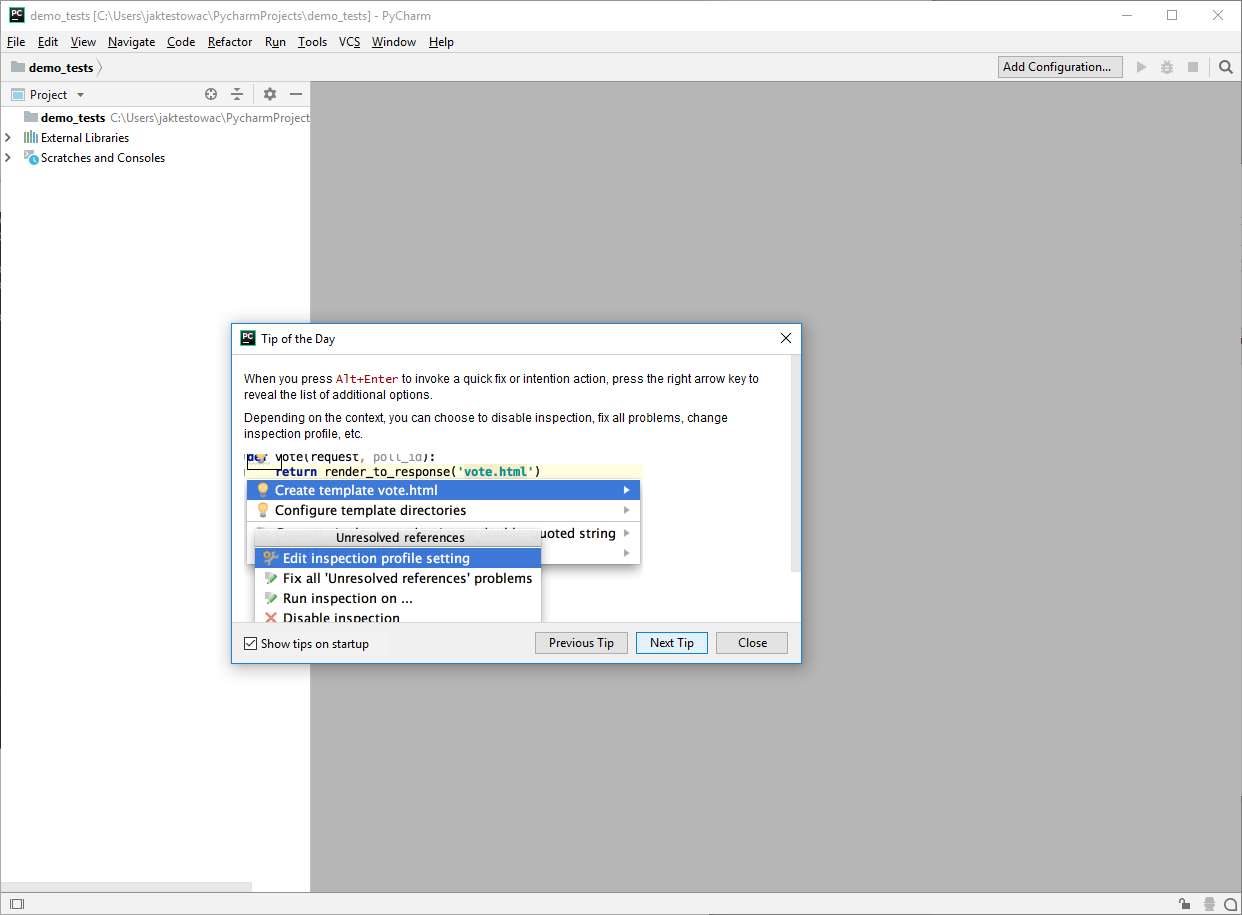
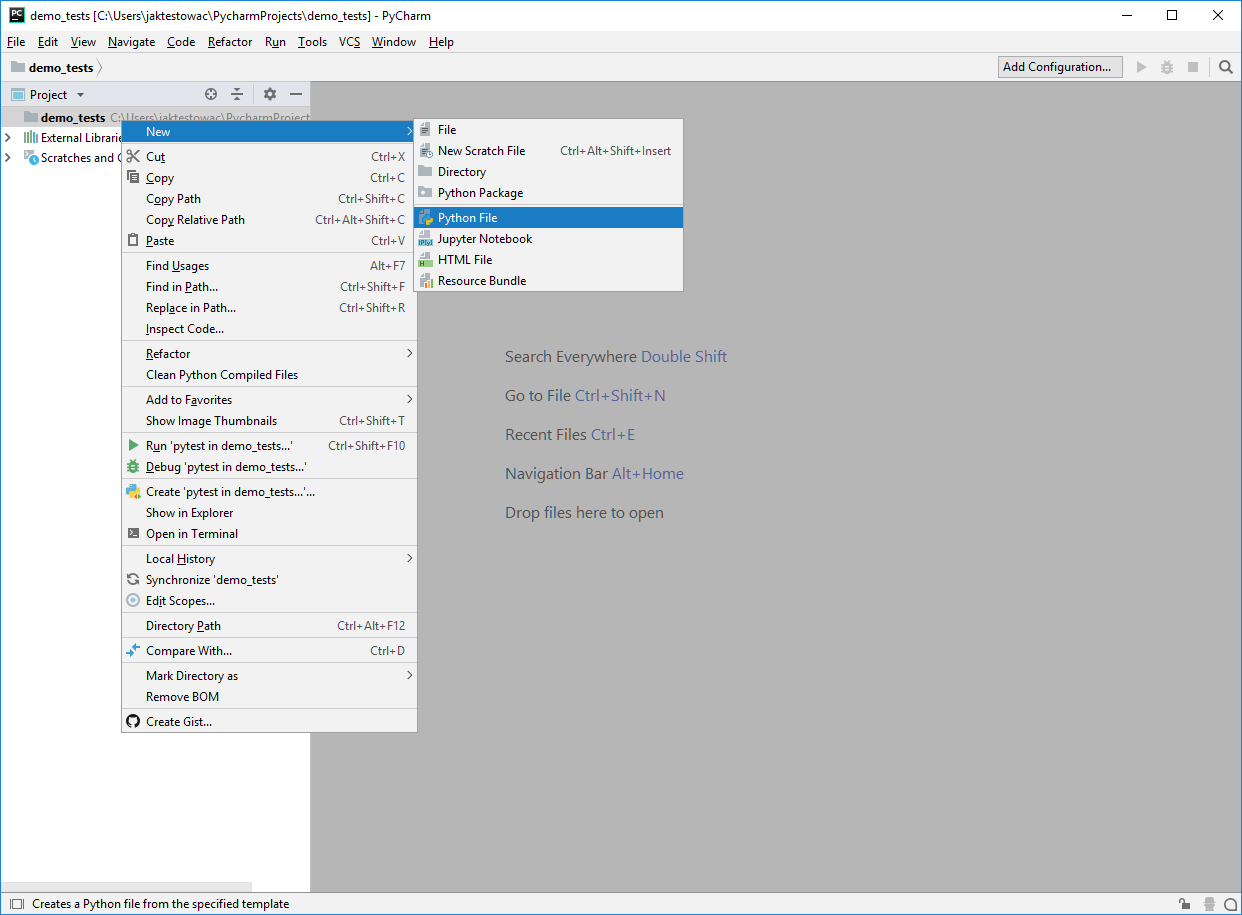

Witam,
Wróciłem to kursu. Zaktualizowałem środowisko do PyCharm 2021 i dla każdego skryptu otrzymuje komunikat błędu:
“C:\Users\Piotr\AppData\Local\Programs\Python\Python37\python.exe C:/Users/Piotr/PycharmProjects/demo_tests/auto_test_1.py
Process finished with exit code -1073741515 (0xC0000135)”
Kod, który wpisuję w terminal Pythona czy to w konsoli wywoływanej w cmd, czy to w konsoli samego PyCharm jest wykonywany.
Ale ten w IDE już nie jest.
nie wykonuje się żaden kod nawet; print(2+3)
Hej,
Ciekawy błąd…
Z jakiej wersji Pythona korzystasz (32 czy 64 bit)?
Ile masz wersji Pythona zainstalowanych w systemie? (możesz to sprawdzić przez komendę w cmd
where python)Z jakiej wersji Pythona korzystałeś podczas uruchamiana skryptu w konsoli? (możesz to sprawdzić przez komendę w cmd
python -V)Spróbuj wykonać następujące czynności:
restart komputera
wyłączenie opcji PyQt compatible w opcji (zaczynając o paska narzędzi) File -> Settings -> Build, Execution, Deployment -> Python Debugger
reinstalacje Pythona (z uwzględnieniem przy instalacji opcji add to PATH)
reinstalacje PyCharma
Daj proszę znać, czy któraś z tych opcji pomogła rozwiązać problem 🙂
Hej
Dziękuję za zainteresowanie.
Ścieżki sprawdziłem wcześniej, ale jeżeli byłby problem w zawartości PATH to miałbym też pewnie problem w konsoli. Bardziej myślałem, że to problem w samym PyCharmie, ustawieniach.
Odinstalowałem PyCharma i pythona, teraz dla testu zainstalowałem pythona 32bit wer 3.8 i PyCharma starego bo wer.2018. I nadal to samo, brak wyniku w konsoli na dole środowiska. Ale zauważyłem inną rzecz:
Nie uruchamia się skrypt jeśli wywołuję z menu Run->Run (Shift-F10) czy też z zielonej strzałki, ale jeżeli skrypt zacznę “debugować” (Shift-F9) to kod się uruchamia otwiera przeglądarkę Chrome i jeżeli ma to znaczenie to Chrome sam się szybko zamyka.
Hej,
To może wskazywać na problem z konfiguracja uruchomieniową w PyCharmie – rzuć proszę okiem na tę lekcję: https://jaktestowac.pl/lesson/pt1-mk2-03-konfiguracje-uruchomieniowe-w-pycharm/#Jesli_napotkales_problemy
Spróbuj usunąć wszystkie konfiguracje (jeśli nie masz tam jakiejś stworzonej przez siebie), a następnie normalnie uruchom skrypt za pomocą strzałki (PyCharm automatycznie doda stosowna konfigurację).
Jeśli to nie pomoże to napisz do nas na maila, to poszukamy innych rozwiązań 🙂
Bardzo dziękuję, bo to się okazało przyczyną.
Okazuje się, że reinstalacja PyCharma, mimo odznaczenia chęci usunięcia wszystkiego, folderu z projektami nie usuwa. Wcześniej usuwałem profilaktycznie folder JetBrains i wszystko co związane PyCharmem, ale o folderze “C:/Users/Piotr/PycharmProjects…” nie pomyślałem. Przy kolejnej instalacji nie tworzyła się domyślnie konfiguracja. Tak sobie gdybam 😉
Problem rozwiązany, bardzo dziękuje za wsparcie.
Pozdrawiam
Jeszcze raz dzięki.
Nie ma sprawy – ciesze się, że Ci się udało rozwiązać problem 😀
Teraz możesz spokojnie dalej cisnąc z nauką 🙂
cześć,
bardzo proszę o pomoc przy ustawieniu właściwej ścieżki dla interpretera – problem polega na tym, że gdy zmieniłem komputer na nowszy (Windows 10) i ściągnąłem Python 3.8.2 przy próbie instalacji jakiegokolwiek pakietu (np. selenium) dostaję błąd “cannot set up a python sdk at python 3.8 the sdk seems invalid’. Przeszukałem już wszystkie możliwe próby odpowiedzi na nin. problem, które podpowiada wujek google i dalej sobie z tym nie mogę poradzić. Będę bardzo wdzięczny za jakąkolwiek podpowiedź, która pomogła by mi rozwiązać problem.
ps
mogę podrzucić screeny z powyższym komunikatem
Hej,
Problem ten prawdopodobnie wynika z faktu, że PyCharm nie jest w stanie sam odnaleźć miejsca, w którym został zainstalowany Python. Aby zmienić interpreter w istniejącym projekcie musisz się udać do ustawień, czyli:
File -> Settings… Project; -> Project Interpreter
Tam odnajdziesz informacje o interpreterze i liście zainstalowanych pakietów. Na liście (w prawym górnym rogu) odnajdziesz informacje o aktualnie wybranym interpreterze. Upewnij się proszę czy nie ma tam informacji, że jest on niepoprawny (jeśli jest, to będzie oznaczony jako [invalid]). Po kliknięciu w nią możesz przełączyć się na inny albo kliknąć koło zębate po prawej od tej listy, gdzie będzie opcjaAdd…. Pozwala ona na dodanie własnego interpretera – tutaj kroki będą identyczne jak w tej lekcji – czyli dodanie System Interpreter i ustawienie lokalizacji, gdzie został zainstalowany Python (polecenie
where pythonw konsoli).Rzuć też okiem na sekcjeUwaga na końcu tej lekcji – tam jest link do danego momentu w video, gdzie pokazane jest przełączenie/dodanie środowiska 🙂
Daj proszę znać czy się udało 🙂
Pozdrawiam,
Sprawdzanie ścieżki pythona – w tekście używacie polecenia “what python” natomiast na screenie w konsoli już widać “where python”. Błędzik jest konsekwentnie powtarzany dalej w tekście 😉
Hej
Dzięki za zaraportowanie błędu testerko!
Poprawki zostały wprowadzone 🙂
W razie jakichkolwiek problemów – śmiało pisz – nie pozostawiamy pytań dociekliwych testerów bez odpowiedzi 😛