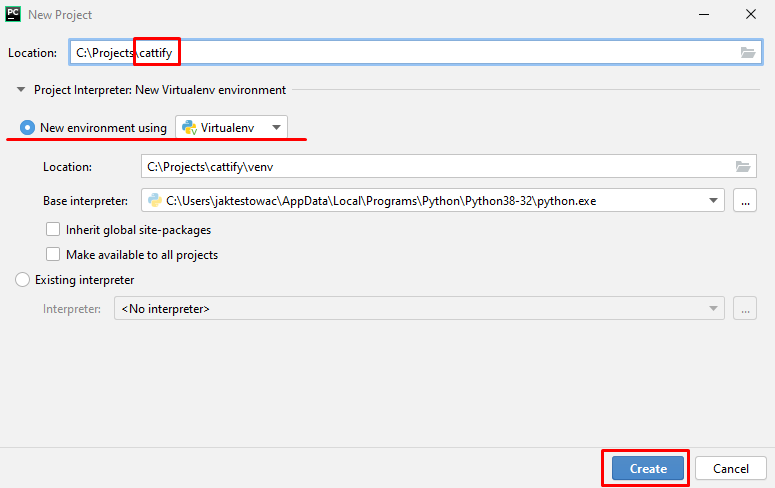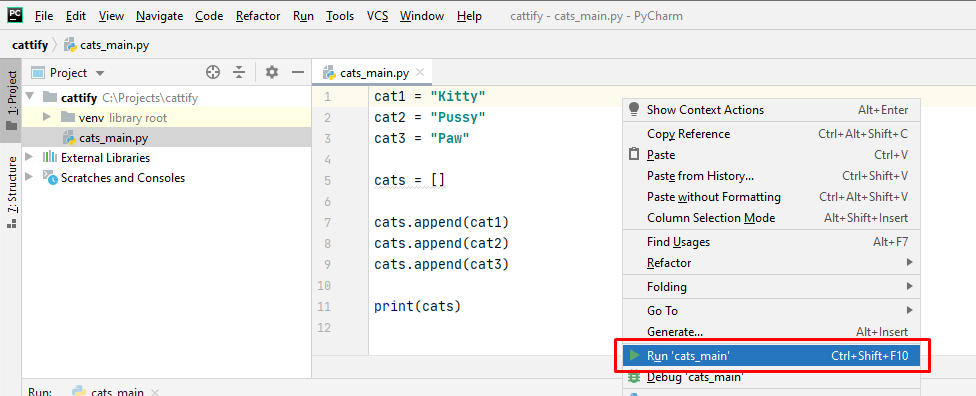Projekt do testów debugowania
Aby rozpocząć poznawanie debugowania przyda nam się własny, nowy mini projekt.
Dla mniej zaawansowanych użytkowników przygotowaliśmy pełny opis czego potrzebujemy aby zanurzyć się w świat debuga. Jeśli tworzenie projektu w PyCharm to już dla Ciebie łatwizna, to wystarczy, że zrealizujesz poniższe zdanie i możesz przejść do następnego akapitu Plik i program.
Utworzymy nowy projekt o nazwie 'cattify', będzie to program do zarządzania kocimi zasobami 🐱
Nowy projekt w IDE PyCharm
Jak wspomnieliśmy, ta lekcja jest otwarta dla każdego testera na świecie, więc wspominamy o niezbędnych podstawach:
Masz już PyCharma i Pythona? Jeśli tak to uruchamiamy PyCharma i klikamy w górnym menu File | New project… (albo po prostu Create new project z ekranu startowego PyCharma).
Pod wspomnianym linkiem znajdują się materiały w których konfigurujemy projekt w oparciu o systemowy interpreter Python. My natomiast w tej sekcji stworzymy projekt w oparciu o domyślną opcję czyli venv. O samym venv… w sumie nie musisz więcej wiedzieć aby zrealizować lekcje o debugowaniu 😁
Wirtualne środowisko Pythona czyli venv poznasz szerzej w Nasz pierwszy venv – podejście z PyCharm.
Lecimy dalej z nowym projektem! Zmieniamy podświetlaną frazę untitled na nazwę naszego programu czyli cattify.
Następnie klikamy Create.
Po stworzeniu naszego nowego projektu, jego struktura powinna wyglądać w następujący sposób:
C:\ +-- Projects | +-- cattify | +-- venv
🤘Mamy projekt – lecimy dalej
Kod projektu
Nowy projekt to za mało! Potrzebny jest nam kod, na którym będziemy uczyć się debugowania. Kod jednak wymaga pliku, więc taki musimy teraz stworzyć.
Dodajmy plik o nazwie catts_main.py (np. poprzez kliknięcie prawym przyciskiem myszki na nazwę projektu a następnie wybranie opcji New | Python File)
Aby uzyskać okno do zmiany nazwy:
- Odszukaj w widoku Projects (po lewej stronie) nazwę pliku.
- Kliknij prawym klawiszem myszki na nazwę.
- Użyj opcji Refactor.
- Użyj opcji Rename….
Alternatywnie, po kliknięciu w nazwę pliku (podświetli się wtedy), użyj skrótu Shift + F6.
Odznacz opcje Search for references i Search in comments and strings.
Zmień nazwę i zatwierdź zmiany przyciskiem Refactor.
Teraz wklejamy kod, który zawiera pełną logikę naszego programu:

# Cats inventory advanced manager cat1 = "Kitty" cat2 = "Pussy" cat3 = "Paw" cats = [] cats.append(cat1) cats.append(cat2) cats.append(cat3) print(cats)
Opiszemy krótko program dla tych mniej wprawnych w Pythonie:
- W pierwszej linii znajduje się komentarz opisujący nasz program. Nie będzie on wykonany przez Pythona.
- Kolejne 3 linie to deklaracja zmiennych, które jako wartości posiadają zwykły tekst. W naszym przypadku to oczywiście imiona kotów.
- Następnie w linii
6deklarujemy zmiennącatsi jednocześnie przypisujemy jej pustą listę. - Linie
8-10: jako, żecatsjest listą, korzystamy z dostępnych dla listy funkcji w tym przypadkuappend(). Funkcja ta dodaje elementy do listy. Podejmy argumenty dla tej funkcji w postaci zmiennej przechowującej imię kota😎 - Na koniec wpisujemy wartość listy
cats.
Trochę naukowo się zrobiło – ale nie musisz pamiętać tych wszystkich pojęć👩🏫 Praktyka utrwali ten natłok informacji 🤗 Skoro wspomnieliśmy o praktyce to czas zaprząc nasz kod do akcji.
Uruchamiamy kod
Uruchom program – jeśli nie wiesz jak to zrobić pomoże Ci TIP poniżej..
- Kliknij prawym klawiszem myszki w oknie edycji kodu.
- Użyj opcji Run ‘cats_main’.
Alternatywnie, będąc w oknie edycji tego pliku użyj skrótu Ctrl + Shift + F10.
Po pierwszym uruchomieniu zostanie utworzona konfiguracja uruchomieniowa (prawy górny róg) oraz otworzy się okno uruchomienia programu (dolne lewe zaznaczenie)
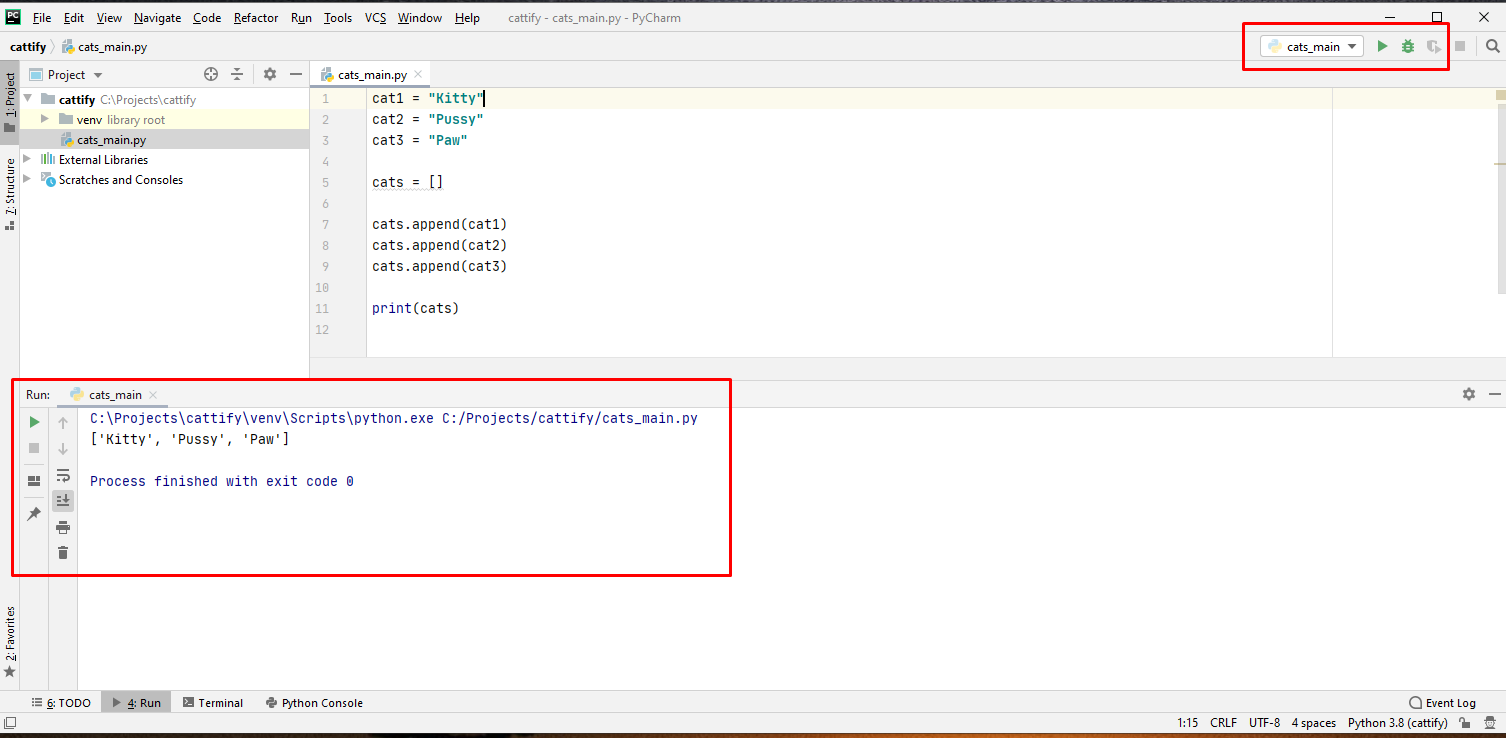
Tak długo, jak ta konfiguracja będzie ustawiona w prawym górnym rogu, tak długo możesz ją uruchomić klikając zieloną strzałkę po prawej stronie nazwy konfiguracji, lub używając skrótu Shift + F10.
Gdy będziesz miał tam inną konfigurację a chcesz uruchomić obecny plik to ponownie użyj opcji Run lub skrótu Ctrl + Shift + F10.
Jeśli natrafisz tutaj na kłopot zachęcamy do treningu w darmowych lekcjach z drugiej części programu Podstawy Testów Automatycznych w Selenium i Python cz. 2 – Twój pierwszy zestaw testów.
Po uruchomieniu programu powinieneś dostać zapierający dech w piersiach wynik w panelu Run w dolnej części PyCharma:
C:\Projects\cattify\venv\Scripts\python.exe C:/Projects/cattify/cats_main.py ['Kitty', 'Pussy', 'Paw'] Process finished with exit code 0
Lista kotełów została wypisana w panelu Run a informacja exit code 0 na końcu świadczy, że program zakończył się powodzeniem.