Powrót do: Praktyczne wprowadzenie do testów automatycznych z Playwright
Wtyczka Playwright i pliki data
Prezentacja
Dodatkowe materiały
Bazujemy na kodzie lekcji L07_debug
Kod wynikowy tej lekcji znajduje się tu: L08_dane_i_wtyczka_pw
Pamiętaj, aby po danej porcji pracy:
- 👉 uruchamiać test,
- 👉 commitować poprawnie działający kod 😉
Wspomniana lekcja o aktualizacji Playwright: Aktualizacja paczki playwright i przeglądarek.
Wtyczka Playwright Test
Widoku Extensions wyszukujemy i dodajemy wtyczkę o nazwie Playwright Test for VSCode.
Po jej uruchomieniu otrzymujemy nowy widok Testing, poniżej znajdziesz krótki opis dostępnych funkcji:
Zakładka Test Explorer
- Uruchamianie i debugowanie pojedynczych lub grup testów
- Przechodzenie do danego testu
- Podgląd konsoli testów
Zakładka Playwright
- Show browser – otwarta przeglądarka do uruchamiania testów
- Pick selector – wybranie selektora dla elementu w przeglądarce (po przekopiowaniu zamykamy klawiszem ESC)
- Record new – nagrywanie nowego testu wraz z plikiem w naszym projekcie
- Record at cursor – dogrywanie poleceń z przeglądarki w miejsce obecnej pozycji kursora w kodzie
- Reveal test output – pokazanie logu z wykonania testów
- Close all browser – zamknięcie otwartych przeglądarek
use: ustawienie dla opcji trace: 'off'.
Link do zgłoszonego przez nas buga:
https://github.com/microsoft/playwright/issues/21993
- Przeładowanie okna VSC. Uruchom skrót: Ctrl+Shift+P a następnie wyszukaj i skorzystaj z opcji Developer: Reload Window.
- Zweryfikuj czy nie masz zdublowanej, niepoprawnej nazwy testu.
Wyciągnięcie danych logowania
W głównym katalogu projektu utwórz folder test-data i plik login.data.ts. Umieść w nim kod:
export const loginData = {
userId: 'testerLO',
userPassword: '10987654',
};
Zastosuj go w testach login.spec.ts i pulpit.spec.ts:
const userId = loginData.userId; const userPassword = loginData.userPassword;
oraz dodaj import na szczycie pliku z testami:
import { loginData } from '../test-data/login.data';
Od teraz konfiguracja tych danych będzie w jednym pliku 😉
Nagranie nowego testu z użyciem wtyczki
Włącz Show browser w widoku Testing i uruchom dowolny test z poprawnym zalogowaniem.
Użyj opcji Record new i od razu ją wyłącz. Chodzi o utworzenie nowego pliku i testu.
Dodaj do nowego pliku skopiowany describe i beforeEach() z pliku pulpit.spec.ts. Spraw, aby nowy test był poprawnie umieszczony w tej strukturze. Odpowiednio nazwij describe i test jak poniżej.
import { test, expect } from '@playwright/test';
import { loginData } from '../test-data/login.data';
test.describe('Payment tests', () => {
test.beforeEach(async ({ page }) => {
const userId = loginData.userId;
const userPassword = loginData.userPassword;
await page.goto('/');
await page.getByTestId('login-input').fill(userId);
await page.getByTestId('password-input').fill(userPassword);
await page.getByTestId('login-button').click();
await page.getByRole('link', { name: 'płatności' }).click();
});
test('simple payment', async ({ page }) => {
//tu umiesc kursor
});
});
Uruchom i zweryfikuje test.
Kliknij kursorem w miejsce z komentarzem (możesz go usunąć). Użyj opcji Record at cursor w widoku Testing.
Nagraj test najprostszej płatności dostępnej pod linkiem w menu po lewej po zalogowaniu się do testowanej strony.
Uprzątnij testy i wyciągnij stałe oraz zastosuj technikę AAA.
Dodaj asercję ze sprawdzaniem wiadomości po przelewie. Spróbuj to zrobić za pomocą opcji Pick locator w widoku Testing.
Cały test finalnie powinien wyglądać tak:
import { test, expect } from '@playwright/test';
import { loginData } from '../test-data/login.data';
test.describe('Payment tests', () => {
test.beforeEach(async ({ page }) => {
const userId = loginData.userId;
const userPassword = loginData.userPassword;
await page.goto('/');
await page.getByTestId('login-input').fill(userId);
await page.getByTestId('password-input').fill(userPassword);
await page.getByTestId('login-button').click();
await page.getByRole('link', { name: 'płatności' }).click();
});
test('simple payment', async ({ page }) => {
// Arrange
const transferReceiver = 'Jan Nowak';
const transferAccount = '12 3456 7890 1234 5678 9012 34568';
const transferAmount = '222';
const expectedMessage = `Przelew wykonany! ${transferAmount},00PLN dla Jan Nowak`;
// Act
await page.getByTestId('transfer_receiver').fill(transferReceiver);
await page.getByTestId('form_account_to').fill(transferAccount);
await page.getByTestId('form_amount').fill(transferAmount);
await page.getByRole('button', { name: 'wykonaj przelew' }).click();
await page.getByTestId('close-button').click();
// Assert
await expect(page.locator('#show_messages')).toHaveText(expectedMessage);
});
});
Formatowanie pod skrótem Ctrl + S
Aby uruchamiać formatowanie za pomocą Ctrl + S:
- W górnym menu: View | Open Command Palette
- Wyszukaj user settings i użyj Preferences: Open User Settings
- W opcjach użytkownika wyszukaj save
- Zaznacz opcję Editor Format On Save
- Zamknij okno ustawień i zapisuj z formatowaniem
Równoległe wykonanie testów a zasoby na maszynie
Ustawienie w pliku playwright.config.ts o nazwie workers oznacza liczbę procesów, które niezależnie będą wykonywać testy w tym samym czasie.
Domyślnie ta wartość jest uzależniona od liczby logicznych core dostępnych na maszynie, na której uruchamiane są testy.
Te wartości możesz sprawdzić na Windows w taki sposób:
Możesz manualnie zmienić liczbę workers, np. do 5 (w pliku playwright.config.ts):
workers: process.env.CI ? 1 : 5,
i przyspieszyć testy, jednak może się to wiązać z nieoczekiwanym zwiększeniem konsumpcji zasobów na twojej maszynie.



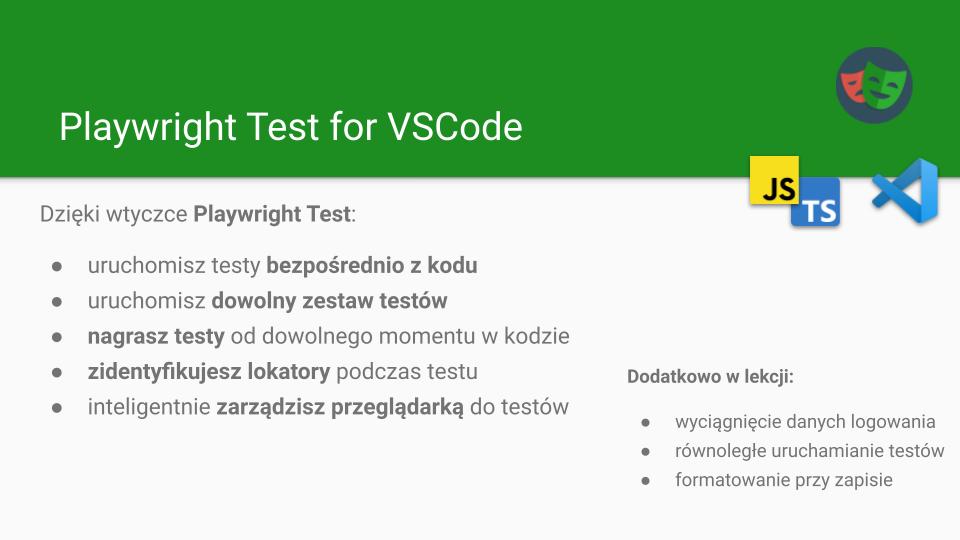
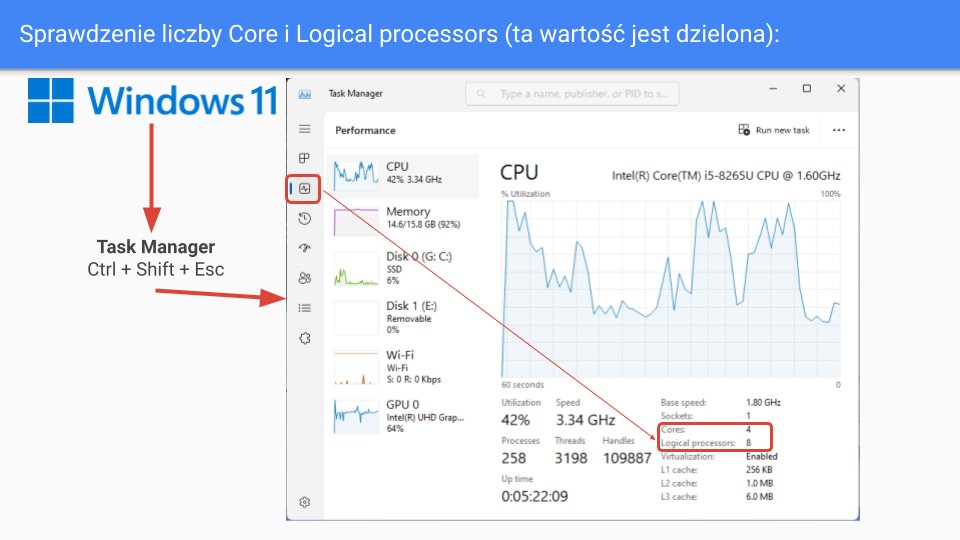
Cześć! Mi przy zainstalowaniu wtyczki w zakładce test explorer pojawia się jedynie napis “No tests have been found in this workspace yet.
testy są w folderze tests, są to pliki .spec.ts wszystko robiłem do tej pory tak samo jak na filmach i działało
Hej Michał.
Polecam: restart VSCode.
Dodatkowo warto sprawdzić, czy nie ma jakiś plików z błędami w kodzie (wtedy wtyczka pada).
Czy bez problemu uruchomisz wszystkie testy poleceniem
npx playwright test?Czasem może nawet być potrzebne podbicie wersji NodeJS czy Playwright.
Ja osobiście najczęściej widzę ten błąd jak jest kod testu uszkodzony. I wtyczka nie potrafi się załadować.
Ostatecznie można zrobić projekt obok z nową instalacją Playwright (wystarczy nowy folder a w nim wykonać polecenie:
npm init playwright@latest --yes -- --quiet --browser=chromium. Czy tam wtyczka też nie działa?Daj znać czy któryś z tych sposobów zadziałał.
Pozdro
Cześć, czytałem w komentarzu, że Karolina już o tym pisała, ale ja chyba dalej nie do końca rozumiem. Na video Przemek, zmienił manualnie na 4 workery i puścił test z wtyczki. Widać było, że testy uruchomiły się na 4 procesach a nie na jednym jak było domyślnie przy użyciu wtyczki. U mnie po zmianie na worksers: process.env.CI ? 1 : 4, dalej wtyczka uruchamia na 1 procesie a komenda na 4. Jest możliwość, żeby z wtyczki też uruchominć na większej ilości niż 1? Mam 8 logicznych core.
Hej Marcin!
Najważniejsze:
1. Czy w wtyczce masz wyłączoną przeglądarkę czyli nie zaznaczoną opcję Show Browser (w widoku PLAYWRIGHT).
2. Czy w configu nie ma literówek i masz obie opcje związane z równoległym wykonaniem poprawnie włączone:
workers: process.env.CI ? 1 : 4, fullyParallel: true,Daj znaka czy zadziałało i życzę ultra szybkich testów 😀
To była kwestia uruchomionej przeglądarki 🙂
Dzięki!
Cześć,
Niestety za każdym razem gdy puszczam test wywala na linijce
await page.getByTestId(‘close-button’).click();
W przeglądarce zamiast kliknąć w button otwiera się strona
“https://demo-bank.vercel.app/przelew_nowy_zew.html?”
na której HTTP ERROR 405 – Ta strona nie działa.
Hej,
Jak wygląda Twój kod testu? 🙂
Cześć,
Kod mam dokładnie taki sam jak na lekcji (skopiowałem aby się upewnić). Błąd pojawiał się już wcześniej w teście “quick payment with corrrect data” w tej samej linii kodu. Raz na kilkadziesiąt razy zdarzy się że test przejdzie, ale zazwyczaj oba się wywalają w tym samym miejscu.
Hej,
Jeśli to się zdarza raz na kilkanaście razy – to może wynikać z niestabilności aplikacji i/lub hostingu. Mamy w planach przyjrzeć się temu i zobaczymy czy uda nam się to zreprodukować i ustabilizować.
Tymczasem możesz to zignorować i progresować dalej z nauką 🙂
Czy działa wam wybranie 4 workerów?
mam 8 logicznych core na komputerze workerami ustawionymi w config
brak błędu poza informacją: Running 7 tests using 1 worker
przed:
workers: process.env.CI ? 1 : undefined,
po:
workers: process.env.CI ? 1 : 4,
Hej Karolina.
Napisz mi proszę jak uruchamiasz testy? Bo jak uruchomisz je poprzez wtyczkę z włączoną przeglądarką to wtedy testy są uruchamiane sekwencyjnie na jednym workerze.
Przed chwilą zrobiłem testy i na mojej maszynie (16 logical cores) i wszystko działa tak jak opisałem wraz z sterowaniem liczbą workerów oczywiście używając polecenia
npx playwright test
Daj znać czy zadziałało!
faktycznie
– wtyczka z show browser uruchamia dla 1 workera
– wtyczka bez show browser dla 4
npx run test dla 4
aktualna konfiiguracja:
workers: process.env.CI ? 1 : undefined,
Pięknie – czyli wszystko jasne 🙂
zauważyłam, że odpalenie testów z zakładki Testing -> Run Tests daje komunikat: Running 7 tests using 1 worker & 7 passed (18.1s)
a odpalenie w powershell npm run test daje:
Running 7 tests using 4 workers & 7 passed (18.5s)
więc jakby uruchamiały się 4 runnery 🙂 co ciekawe dla opcji
workers: process.env.CI ? 1 : undefined,
Czy oznacza to, że jakieś zmiany się nie zapisują do końca? Ponownie nastąpiło z mojej strony ubicie terminala, VSC, reload okna.
Jeśli mamy ustawione
undefinedw liczbie workerów wtedy brana jest połowa liczby logicznych core. Co w twoim przypadku zdecydowanie się zgadza (8 core i 4 workery).Tutaj zasadne było by wprowadzić inną liczbę workerów (aby przetestować odmienną wartość od domyślnej dla Ciebie) np. 6 i zobaczyć czy zadziała.
PS. Cieszę się, że tak wnikliwie testujesz i sprawdzasz Playwright oraz nie przechodzisz obojętnie obok rzeczy, które budzą twoje wątpliwości 😍