Powrót do: Podstawy Testów Automatycznych w Selenium i Python cz. 5 – Profesjonalna konfiguracja projektu
Porządek w konsoli – odpowiednia wersja Pythona
Najpierw musimy zadbać o zrobienie porządku z obecną instalacją Pythona aby dalsze działania przyniosły pożądany efekt.
Domyślny Python
Po pierwsze upewnij się, że w konsoli masz podpiętego odpowiedniego Pythona jako domyślne środowisko, którego będziesz używać.
- Otwórz konsolę (możesz się wspomóc naszym poradnikiem – Konsola cheatsheet)
- Wykonaj w konsoli polecenie
python -V. Przykładowa operacja i wynik :C:\Users\jaktestowac>python -V Python 3.7.0
UWAGA: Jeśli po wpisaniu w konsoli poleceniapythonotrzymujesz taki wynik:C:\Users\jaktestowac> python -v 'python' is not recognised as an internal or external command, operable program or batch file.
Przejdź do akapitu z tej lekcji: Obecne instalacje Pythona i postępuj zgodnie z krokami i następnymi akapitami.
- Dodatkowo wykonaj polecenie w konsoli
where pythoni dostaniesz w odpowiedzi która instalacja Pythona obecnie jest widziana przez system Windows pod aliasempython.
Przykładowa operacja i wynik:C:\Users\jaktestowac>where python C:\Users\jaktestowac\AppData\Local\Programs\Python\Python37-32\python.exe
UWAGA: Jeśli dostaniesz zwrot z wieloma ścieżkami do instalacji, po wykonaniu powyższego polecenia czyli:C:\Users\jaktestowac>where python C:\Users\jaktestowac\AppData\Local\Programs\Python\Python37-32 C:\Users\jaktestowac\AppData\Local\Programs\Python\Python36-32
Oznacza to, że twój system ma dodanych wiele ścieżek instalacji Pythona do domyślnego aliasu, ale tylko ta pierwsza jest brana pod uwagę przy wykonywaniu poleceń za pomocą komendy
python. Możesz to sprawdzić pytając o wersją domyślnego Pythonapython -V. - Sprawdź czy jest to wersja i instalacja (najlepiej najnowsza – w chwili tworzenia tego kursu
3.7) z której chcesz korzystać. - Jeśli tak to możesz przejść do kolejnej lekcji
- Jeśli nie, to wykonaj kroki z kolejnych akapitów.
Obecne instalacje Pythona
Najpierw dowiedz się jakie instalacje Pythona posiadasz.
- Przejdź w konsoli do samego dysku C poprzez kilkukrotne wykonanie polecenia
cd ..lub użyj super poleceniacd \czyli taka akcja w konsoli:C:\Users\jaktestowac>cd /
W rezultacie zaowocuje przejściem do:
C:\>
Teraz jesteśmy w dobrym miejscu.
- Wykonaj polecenie
dir python.exe /sktóre powinno zwrócić tego typu informacje:C:\>dir site.py /s Volume in drive C is OS Volume Serial Number is 6666-66AA Directory of C:\Users\jaktestowac\AppData\Local\Programs\Python\Python36-32 08/07/2017 03:17 97,944 python.exe 1 File(s) 97,944 bytes Directory of C:\Users\jaktestowac\AppData\Local\Programs\Python\Python37-32 27/06/2018 03:08 97,432 python.exe 1 File(s) 97,432 bytes Total Files Listed: 2 File(s) 195,376 bytes 0 Dir(s) 19,880,042,496 bytes free - Teraz już poznaliśmy nasze instalacje Pythona i wiemy gdzie one się znajdują.
Ustawienie domyślnego Pythona
Ustawienie domyślnie rozpoznawanej instalacji Pythona odbędzie się poprzez manipulacje
zmiennymi środowiskowymi.
Przejście do ustawień Zmiennych Środowiskowych
- Przejdź do okna Zmiennych Środowiskowych poprzez:
Wciśnięcie przycisku Windows. Następnie zacznij wpisywać frazęEnvironment Variables(Zmienne Środowiskowe) ) powinieneś mieć dwie opcje do wyboru skorzystamy z tej wskazanej na obrazku poniżej (Edit system environment variables):
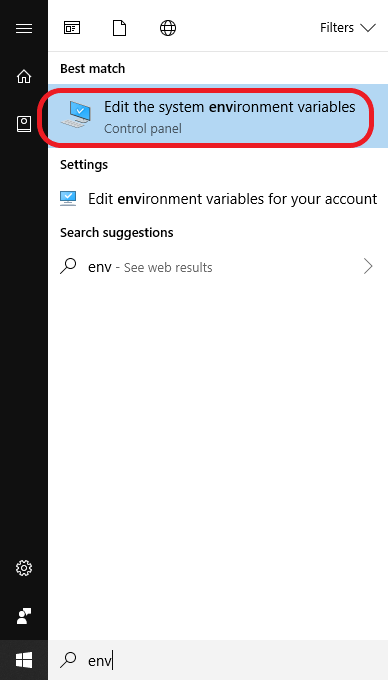
- W oknie, które się pojawi, skorzystaj z opcji Environment Variables…
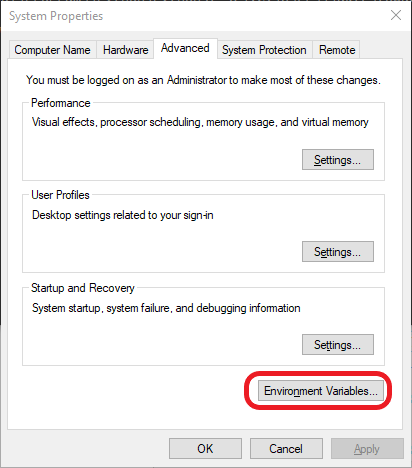
- Powinno pojawić się okno Environment Variables
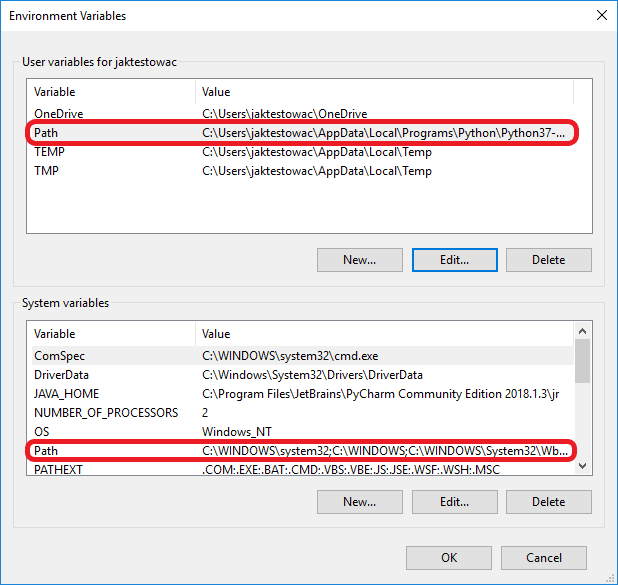
Zmiany w ustawieniach Path
Czym jest zmienna Path pisaliśmy tutaj – teraz będziemy ją edytować.
Często występują dwie tego typu zmienne (jak zaznaczone na ostatnim obrazku) – jedna dla naszego użytkownika i druga dla całego systemu. Może się tak zdarzyć, że posiadasz tylko dostęp do tej dla twojego użytkownika (na poprzednim obrazku widać sekcję User variables for jaktestowac). Skup się wtedy na tej do której masz dostęp.
Jeśli nie posiadasz zmiennej Path dla twojego użytkownika możesz ją dodać i postępować zgodnie z krokami poniżej. Zamiast edycji po prostu dodaj odpowiednie ścieżki.
- Sprawdzimy i ewentualnie podmienimy wartości w obu zaznaczonych na poprzednim obrazku zmiennych Path. Klikamy w pierwszą zmienną Path i następnie przycisk Edit…. Otworzy się okno jej edycji.
Może się tak zdarzyć, że będziesz posiadał tylko jedną zmienną Path i to tylko ją będziesz edytował. - W oknie edycji zmiennej kliknij ścieżkę, która wskazuje na folder instalacji Pythona (jeśli tam taka istnieje)

I kliknij przycisk EditTIP:
Zauważ, że powinniśmy zobaczyć dwa wpisy ze ścieżką do instalacji Pythona. W Path często znajdują się ścieżki do samej instalacji Pythona np:C:\Users\jaktestowac\AppData\Local\Programs\Python\Python37-32\
Oraz do folderu ze skryptami:
C:\Users\jaktestowac\AppData\Local\Programs\Python\Python37-32\Scripts\
W kolejnych krokach oba miejsca zostaną uaktualnione
- Teraz możesz edytować ścieżkę – pierwsza w naszym przypadku to ścieżka do pythonowego folderu Scripts:
C:\Users\jaktestowac\AppData\Local\Programs\Python\Python37-32\Scripts\
Jeśli chcielibyśmy zastosować inną instalację Pythona wtedy wystarczy przekopiować uzyskaną w konsoli ścieżkę (zrobiliśmy to za pomocą polecenia
dir python /sw akapicie Obecne instalacje Pythona)
Dla przykładu mamy taką sytuację, że posiadamy oprócz Pythona 3.7 także Pythona 3.6 pod ścieżką:C:\Users\jaktestowac\AppData\Local\Programs\Python\Python36-32
Więc aby w naszym przypadku zastąpić domyślnego Pythona z 3.7 na 3.6 wystarczy podmienić w edytowanym oknie z:
C:\Users\jaktestowac\AppData\Local\Programs\Python\Python37-32\Scripts\
Na odnalezioną ścieżkę do pożądanej instalacji czyli u nas:
C:\Users\jaktestowac\AppData\Local\Programs\Python\Python36-32\Scripts\
TIP: Raczej rzadko będziecie chcieli użyć starszej wersji – zwykle dzieje się to w drugą stronę. Tutaj dokonujemy tej zmiany w celach edukacyjnych 😀 - Następnie klikamy w kolejne pole ze ścieżką do Pythona i edytujemy analogicznie jak w poprzednich punktach czyli podmieniona wartość będzie wyglądać tak:
C:\Users\jaktestowac\AppData\Local\Programs\Python\Python36-32\
UWAGA: Jeśli posiadasz (widzisz) więcej wpisów ze ścieżkami do instalacji innych wersji Pythona możesz je usunąć i zostawić tylko tę z której chcesz korzystać. - Po zakończonej edycji klikamy OK i przechodzimy do drugiej zmiennej Path i wprowadzamy zmiany w ten sam sposób jeśli odnajdziemy ścieżki do instalacji Pythona.
UWAGA: Jeśli nie posiadasz w żadnej ze zmiennych Path informacji o folderze Pythona wypróbuj poniższe zalecenia:
Przejdź do głównego okna Environment Variables
Zlokalizuj (lub utwórz) zmienną Path dla swojego użytkownika w sekcji okna User variables for twoja_nazwa_uzytkownika
Przejdź do edycji zmiennej Path.
W oknie Edit environment variable użyj przycisku New i w nowe pole wklej ścieżkę do pożądanej instalacji Pythona oraz zakończ ją znakiem\. Kliknij OK aby zamknąć okno.
Następnie możesz kontynuować poniższe kroki. - Po tych wszystkich edycjach zamykamy okno Environment Variables klikając OK i następnie okno System Properties też używając przycisk OK.
- Następnie zamykamy konsolę i otwieramy ją na nowo oraz wpisujemy polecenie
were python. - O tak – mamy to – teraz alias
pythonprowadzi tam gdzie dokładnie chcemy.
Temat Zmiennych Środowiskowych w systemie Windows jest na tyle zawiły, że możesz spotkać wiele nieoczekiwanych konfiguracji. Proponowane przez nas rozwiązania powinny się sprawdzić w większości przypadków.
Jeśli dalej masz problemy możesz odinstalować wszystkie instancje Pythona i ponownie je zainstalować zaznaczając obie opcje Install launcher for all users i Add Python 3.7 to PATH.
Użycie dowolnego Pythona
A jak chce użyć innego Pythona bez potrzeby zmiany zmiennych środowiskowych?
Wystarczy, że skopiujesz ścieżkę uzyskaną za pomocą polecenia dir python /s i wpiszesz na jej końcu \python.exe a następnie polecenie dla Pythona.
Zobaczmy jak to będzie wyglądać przy zapytaniu o wersję Pythona.
W poprzednim akapicie zmieniliśmy Pythona w zmiennych środowiskowych z 3.7 na 3.6 dlatego otrzymamy taki wynik:
C:\>python -V Python 3.6.2
Możemy wywołać to polecenie z innej instalacji Pythona:
C:\>C:\Users\jaktestowac\AppData\Local\Programs\Python\Python37-32\python.exe -V Python 3.7.0
Dla celów naukowych zmieniliśmy wersję Pythona nie mniej już wracamy do naszej najnowszej 😛



A ja mam klopsa. Przechodzę kurs na maku. Jedyne co zdołałem zrobić to wklepać python -V (win), a następnie python –version (mac), później where python (win) zamieniłem na which python (mac) i to wszystko bo później zaczynają się schody z Environment Variables.
Chciałbym zaznaczyć, że zaczynając kurs instalowałem pythona w wersji 3.9 a gdy wpisuję komendę z wersją pokazuje mi 2.7.16. Dowiedziałem się także, że istnieje jakiś wbudowany Python i prawdopodobnie tylko on jest wskazywany.
Nie mniej jednak przy kroku z Environment Variables nie wiem co dalej.
Teraz zauważyłem, że jest opcja przez konsolę w następnej lekcji. Spróbuję tam zapytać 😉
Hej,
Spróbuj użyć
python3, czyliwhich python3– na Linuxie to działa, bo na Ubuntu tez są dwie wersje pythona (2 i 3). Wersja 2 jest dostępna jakopython, a wersja 3 – jakopython3😉 Tak samo w kolejnej lekcji, przy tworzeniu venv trzeba by użyćpython3 -m venv myVenv.Daj proszę znać czy zadziałało 🙂
Zadziałało, dziękuję. Pozwoliłem sobie dodać komentarz w następnej lekcji.
Nie ma sprawy 🙂