Powrót do: Podstawy Testów Automatycznych w Selenium i Python cz. 5 – Profesjonalna konfiguracja projektu
Twój pierwszy Screenshot w Selenium WebDriver
Projekt testowy
Na początku zacznijmy od stworzenia nowego projektu o nazwie BasicScreenshotTests wraz z własnym venv, w którym będziemy eksperymentowali ze zrzutami ekranu. Nasz nowy projekt umieśćmy w katalogu Projects, tak aby struktura folderów wyglądała w następujący sposób:
C: +-- Projects | +-- BasicScreenshotTests | +-- venv | +-- ... | +-- ... | ... ...
W razie problemów tworzenie projektu za pomocą IDE PyCharm omówiliśmy w lekcji Tworzymy projekt, natomiast tworzenie środowiska wirtualnego – w sekcji Python Virtual Environment.
Klasa testowa
Następnie przygotujmy sobie:
- Klasę testową o nazwie BasicScreenshotTests w pliku basic_screenshot_tests.py.
- Następnie dodamy metody setUp oraz tearDown, w których odpowiednio przygotujemy sobie moduł webdriver. Będzie on bazował na naszym chromedriver.exe (dla przypomnienia – Drugi kod – korzystamy z modułu WebDriver).
- Doinstalujmy brakujący pakiet selenium (dla przypomnienia – Pierwszy kod – pojawia się Selenium).
- Napiszmy prosty test, który będzie odwiedzał stronę
https://antoogle.testoneo.com/oraz sparawdzał jej tytuł.
Całość mogłaby wyglądać w następujący sposób:
import unittest
from selenium import webdriver
class BasicScreenshotTests(unittest.TestCase):
def setUp(self):
self.base_url = 'https://antoogle.testoneo.com/'
self.driver = webdriver.Chrome(executable_path=r"C:\TestFiles\chromedriver.exe")
def tearDown(self):
self.driver.quit()
def test_open_antoogle(self):
self.driver.get(self.base_url)
self.assertEqual('The Antoogle Search Page', self.driver.title, f'Expected title differ from actual for page url: {self.base_url}')
Metoda do zrzutów ekranu
Teraz poznamy metodę odpowiedzialną za tworzenie screenshotów driver.get_screenshot(). Użyjemy ją w naszym kodzie zaraz przed linią z asercją w taki sposób:
self.driver.get_screenshot_as_file("screenshot.png")
Czyż nie wygląda banalnie? Możemy także podejrzeć jej dokumentację.
Mamy trzy sposoby:
- Poprzez naciśnięcie skrótu szybkiego podglądu dokumentacji Ctrl + Q. Przypominamy, że niestety twórcy PyCharama zmienili sposób działania tego podglądu (niestety na gorsze) i często trzeba uciekać się do innych sposobów aby podglądnąć pełną dokumentację
- Przejście bezpośrednio do biblioteki selenium gdzie istnieje implementacja tej metody poprzez przytrzymanie klawisza Ctrl i naciśnięcie lewym przyciskiem myszy na naszą metodę
- Udając się do oficjalnej dokumentacji dostępnej pod tym adresem
Z dwóch ostatnich sposobów możemy odnaleźć przykład użycia naszej metody – najszybszym wydaje się przejście do jej implementacji (sposób 2) – w wyniku, którego możemy zobaczyć oryginalną dokumentację do kodu tej metody:
def get_screenshot_as_file(self, filename):
"""
Saves a screenshot of the current window to a PNG image file. Returns
False if there is any IOError, else returns True. Use full paths in
your filename.
:Args:
- filename: The full path you wish to save your screenshot to. This
should end with a `.png` extension.
:Usage:
driver.get_screenshot_as_file('/Screenshots/foo.png')
"""
Widzimy, że metoda ta przyjmuje jeden argument, którym jest ścieżka z nazwą pliku, pod którym zostanie zapisany nasz zrzut ekranu. Jeśli umieścimy tam tylko nazwę pliku, to obraz zostanie zapisany w katalogu gdzie znajduje się plik z naszym testem.
Przykładowo, w naszym wypadku ścieżka C:\Pojects\BasicScreenshotTests\screenshot.png będzie równoznaczna z screenshot.png – w obu przypadkach obraz zostanie zapisany w pliku o nazwie screenshot.png w katalogu C:\Pojects\BasicScreenshotTests\ gdyż tam znajdują się nasze skrypty z testami.
Użycie metody do screenshotów
Tak wygląda nasz udoskonalony test z zastosowaniem:
self.driver.get_screenshot_as_file("screenshot.png"):
import unittest
from selenium import webdriver
class BasicScreenshotTests(unittest.TestCase):
def setUp(self):
self.base_url = 'https://antoogle.testoneo.com/'
self.driver = webdriver.Chrome(executable_path=r"C:\TestFiles\chromedriver.exe")
def tearDown(self):
self.driver.quit()
def test_open_antoogle(self):
self.driver.get(self.base_url)
self.driver.get_screenshot_as_file("screenshot.png")
self.assertEqual('The Antoogle Search Page', self.driver.title, f'Expected title differ from actual for page url: {self.base_url}')
Co się stanie jeśli go uruchomimy? Poza tym, że przeglądarka otworzy się jedynie na ułamek sekundy, to w naszym katalogu projektowym pojawi się plik o nazwie screenshot.png, na którym ujrzymy testowaną stronę internetową. W PyCharmie powinieneś zobaczyć ten plik w lewym panelu Project zaraz pod plikiem z naszą klasą.
Otwieramy otrzymany plik screenshot.png bezpośrednio w PyCharmie co oznacza, że bez problemu możemy w naszym IDE podglądać pliki graficzne. Nawet znajdziemy u góry zakładki z podglądem podstawowych opcji do zmiany sposobu wyświetlania obrazka.
Podsumowanie
Takim oto sposobem mamy nasz pierwszy automatyczny zrzut ekranu 😉 Teraz możemy zacząć go ulepszać.
Umiemy już tworzyć screenshoty, ale sposób ich robienia znacznie odbiega od tego co chcieliśmy osiągnąć. Zrzut ekranu będzie robiony zawsze a my chcielibyśmy aby był tworzony jedynie w momencie kiedy nasz test zakończy się niepowodzeniem. Jak to osiągnąć?
Może tutaj zastosować wcześniej poznaną konstrukcję try… except?



Witam.
tez mi to nie działa na pycharmie: 2020.3. Nie uruchamia okno przeglądarki dostaje exit code 0 i brak pliku ze screenshotem
Natomiast działa mi rozwiązanie:
driver = webdriver.Chrome(executable_path=r'H:\chromedriver\chromedriver.exe') driver.get('https://antoogle.testoneo.com/') title = driver.title driver.save_screenshot('screenshot.png')Pozdrawiam
Arek
Hej,
exit code 0oznacza, że nie było błędu (co nie znaczy, że poszło tak jak chcieliśmy).Jak wyglądał Twój cały kod?
Czy skrypt (który zwrócił 0) utworzyłeś jako nowy plik? – Jest szansa, że PyCharm użył złej konfiguracji uruchomieniowej. Testy wymagają konfiguracji z Test Runnerem, a bez tego próba uruchomienia kończy się wpisem
exit code 0Wiecej o tym problemie pisaliśmy w lekcji https://jaktestowac.pl/lesson/pt1-mk2-03-konfiguracje-uruchomieniowe-w-pycharm/Dzień dobry.
Dziękuję za odpowiedź. Po wielu nieudanych próbach skopiowałem cały kod z Waszego przykładu (łącznie z sekcją import) i również nie zadziałało..
w Venv istnieje Selenium, a webdriver z wklejonym w poprzednim komentarzu kodem działa poprawnie. Nie wiem gdzie szukać problemu.
Pozdrawiam
Arek
Hej,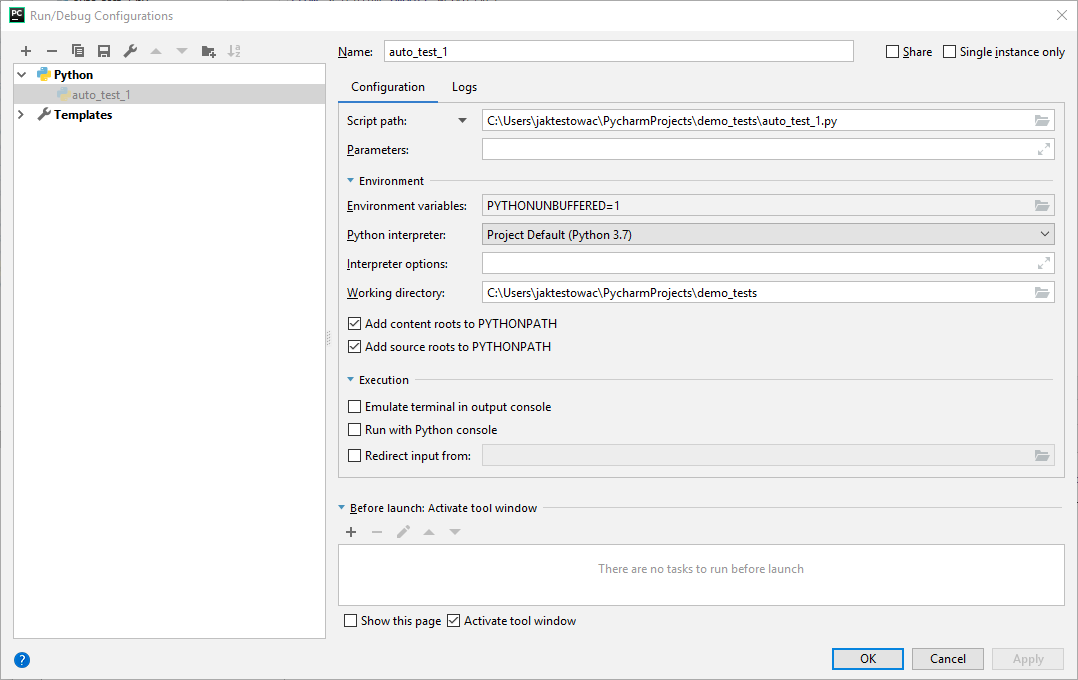 ). Aby podejrzeć konfiguracje kliknij w górnym menu na Run a następnie Edit Configurations… (dwa słowa więcej znajdziesz w lekcji https://jaktestowac.pl/lesson/pt1-mk2-03-konfiguracje-uruchomieniowe-w-pycharm/#Standardowa_konfiguracja_uruchomieniowa_dla_pliku_autotest2 ).
). Aby podejrzeć konfiguracje kliknij w górnym menu na Run a następnie Edit Configurations… (dwa słowa więcej znajdziesz w lekcji https://jaktestowac.pl/lesson/pt1-mk2-03-konfiguracje-uruchomieniowe-w-pycharm/#Standardowa_konfiguracja_uruchomieniowa_dla_pliku_autotest2 ).
To jest duża szanse, ze to wina konfiguracji.
Podeślij mi proszę screena z aktualnej konfiguracji uruchomieniowej (np w takiej postaci:
Konfiguracje możesz nam wysłać na maila kontaktowego 🙂
a to powinno byc new venv ale ze wskazaniem sciezki do venva ktory zostal wcześniej stworzony? Jezeli tak to sorry za spam
Zazwyczaj przy tworzeniu projektu wskazane jest stworzenie dla niego własnego i nowego venv, chociaż jeśli np. chcesz reuzyć istniejący venv, to również możesz go wskazać 🙂 Tu należy jednakże uważać gdy więcej niż jeden projekt korzysta z danego venv – mogą pojawić się konflikty, niezgodności paczek i trudności w tworzeniu requirements.txt 😉
PS. To nie spam a normalne pytanie 😉
ok znalazlem przyczyne przy tworzeniu projektu zaznaczylem new environment using Virtualvenv nie wiem czy tak mialo byc ? odnosnie ‘ BasicScreenshotTests wraz z własnym venv’ a moj venv jest czysty i to chyba generowalo ten blad.
Tak, w tym przypadku tworzone jest nowe, czyste środowisko Pythona w katalogu (domyślnie) venv w projekcie. W takim przypadku wystarczy tylko doinstalować brakujące pakiety (albo przez opcje projektu i interpretra albo bezpośrednio ze skryptów). Później mając środowisko tylko z wymaganymi paczkami można w prosty sposób przenosić je w inne miejsca – natomiast informacje o pakietach – za pomocą pliku requirements.txt 😉
zmienilem konfiguracje i dostaje
Traceback (most recent call last):
File “C:/Projects/BasicScreenshotTests/basic_screenshot_tests.py”, line 2, in
from selenium import webdriver
ModuleNotFoundError: No module named ‘selenium’
a kod jest ten sam, czy to moze byc problem z importem selenium?
Tutaj wygląda na to, że konfiguracja nie korzysta z venv, który miał zainstalowaną paczkę selenium a np. z głównego Pythona systemowego. Sprawdź proszę w konfiguracji – tam jest opcja Python Interpreter – zobacz czy jest ustawiona na Pythona z venv czy systemowego 🙂
Ja doinstalowałem selenium poprzez sudo pip3 install selenium i ruszył kod. Wiem, powinienem to zrobić pewnie poprzez pakiety requirements.txt 😉
Hej,
Tak, posiadanie venv w projekcie jest dobrą praktyką – wtedy mamy w pełni niezależne środowisko Pythona, wraz z zestawem paczek w odpowiednich wersjach 😉 To jest szczególnie pomocne, gdy mamy wiele różnych projektów, z których każdy wymaga swojego zestawy bibliotek.
Bez venv wszystko będzie działać, nawet przez długi czas, ale prędzej czy później pojawią się problemy 😀
Witam panowie nie wiem czemu ale mi sie nie uruchamia okno przegladarki dostaje exit code 0 brak pliku ze screenshotem. Czy to moze byc spowodowane venv?
import unittest from selenium import webdriver class BasicScreenshotTests(unittest.TestCase): def setUp(self) : self.base_url = 'https://antoogle.testoneo.com/' self.driver = webdriver.Chrome(executable_path=r"C:\TestFiles\chromedriver.exe") def tearDown(self) : self.driver.quit() def test_open_antoogle(self) : self.driver.get(self.base_url) self.driver.get_screenshot_as_file("screenshot.png") self.assertEqual('The Antoogle Search Page', self.driver.title, f'Expected title differ from actual for page url: {self.base_url}')Hej,
Tu bardziej bym szukał przyczyny w sposobie uruchamiania i konfiguracji – wynik wskazuje na to, ten skrypt uruchamiany jest jak zwykły skrypt a nie klasa testowa za pomocą runnera PyCharma.