Powrót do: Git dla Testerów
Lekcja w wersji wideo
-
Jeśli dokonałeś całkowicie nowej instalacji możesz mieć odrobinę inne ustawienia od zaprezentowanych w tej lekcji.
Aby nadać ustawienia GIt takie jak w materiałach tego kursu przejdź w górnym menu w PyCharm do File | Settings | Version Control | Commit i upewnij się, że pierwsza opcja: Use non-modal commit interface jest odznaczona.
Jeśli wprowadziłeś zmiany naciśnij na dole po prawej przycisk OK
- Nazwa zakładki Version Control została zmieniona na Git.
Niektóre zmiany w związku z nowym interfejsem mogą odrobinę utrudnić Ci postęp z kursem jednak to naturalna sytuacja. Na jaktestowac.pl będziemy starali się sytematycznie odświeżać materiały. Będziemy też bardzo wdzięczni Tobie jeśli dasz nam znać co w napotkanych zmianach najbardziej utrudniło Tobie postęp w kursie.
Dodanie pliku do lokalnego repozytorium
Oto nasz plik jest już w przestrzeni Stage (w żargonie polskich informatyków stage’owany). Czas go dodać do kolejnej – bardzo ważnej przestrzeni czyli Lokalnego Repozytorium.
Przejdziemy teraz do zakładek w dolnej częsci IDE PyCharm.
Na samym dole okna powinieneś mieć otwartą zakładkę 4: Run (jeśli nie widzisz zakładek na samym dole PyCharma to użyj przycisku w lewym dolnym rogu  , aby je pokazać). Przechodzimy do zakładki 9: Version Control – tam będzie ciekawie.
, aby je pokazać). Przechodzimy do zakładki 9: Version Control – tam będzie ciekawie.
4 w 4: Run oznaczają, że możemy się do danej zakładki przełączyć używając skrótu klawiszowego – dla naszej zakładki Alt + 4. Zobacz czy w ten sposób potrafisz przełączyć się pomiędzy zakładkami Run a Version Control 😉
Powinniśmy uzyskać taki rezultat:
To okno, za pomocą którego możemy łatwo zarządzać plikami w ich podróży do kolejnych wersji naszego projektu 🙂 Zauważ, że posiada ono własne zakładki (Local Changes, Console itd.) oraz zestaw przycisków z lewej strony. Wraz z kolejnymi krokami i zadaniami będziemy poznawać poszczególne funkcje.
Rozwijamy poszczególne listy zmian (ang. changelist) czyli Default Changelist i Unversioned Files.
Widzimy nasz dodany plik i inne pliki, których postanowiliśmy nie śledzić. Warto zwrócić uwagę, że obok każdego pliku widoczna jest ścieżka do folderu, w którym ten plik się znajduje.
Kliknij prawym klawiszem myszki na nasz plik demo_tests. Tutaj możesz wybrać opcję dodania nowej wersji naszego projektu – trochę skromnej, bo z jednym plikiem, ale wkrótce się rozkręcimy 😀 Wybierzmy Commit….
Pojawi się nowe okno dialogowe Commit Changes.
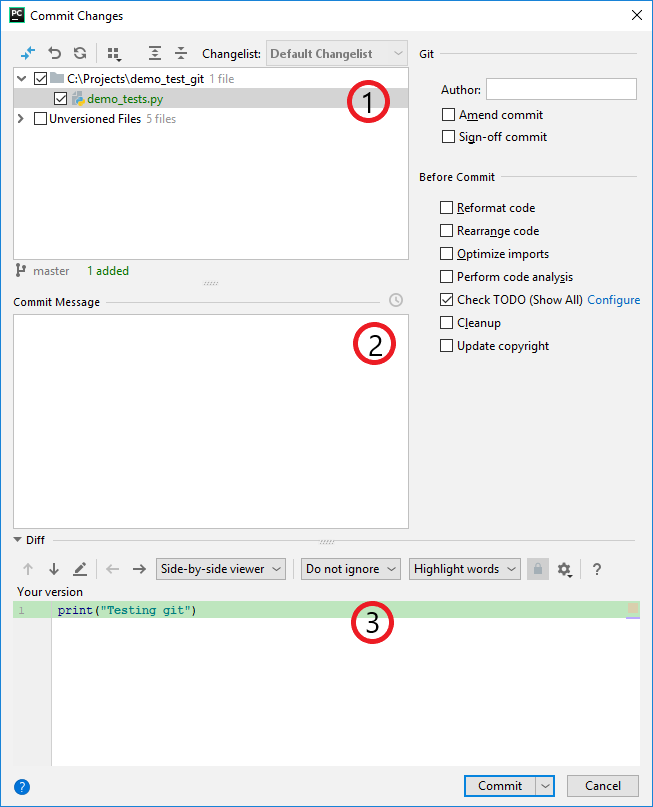
Przejdźmy szybko po jego głównych składowych oznaczonych na powyższym obrazku:
- Tu znajdują się wszystkie pliki przeznaczone do utworzenia nowej wersji.
- Tu wpisujemy informację o tym, co zmienia nowa wersja.
- W tym miejscu są prezentowane zmiany jakie dokonaliśmy w pliku, który jest zaznaczony oknie opisanym pierwszym punkcie. Obecnie widzimy zielony kolor tła co oznacza dodanie nowych treści, gdyż Git nie posiada jeszcze wersji tego pliku do porównania.
Zauważyłeś, że wszędzie występuje słowo commit i jest to oficjalne słowo na nazwę wersji w języku Git. W Języku polskim również mówimy dodałem commita w znaczeniu utworzenia nowej wersji. Będziemy zamiennie używać tych terminów.
W okno Commit Message wpiszmy wiadomość, która w krótki i zwięzły sposób wskaże co zmieniamy w naszym repozytorium. Jedną z dobrych praktyk jest zaczynanie od czasowników, które nawiązują do rodzaju akcji jakie spowoduje commit np:
- Add new tests files
- Fix problem in assertion
- Change main test site URL
- Delete unneeded tests
Dla nas całkiem dobrą wiadomością będzie Add message print.
Pamiętaj, że opis commita (commit message) jest konieczny, ale jego forma już zależy od Ciebie. Będziemy trenowali pisanie dobrych opisów commitów, aby stać na straży jakości naszego repozytorium i łatwiej wyszukiwać interesujące nas zmiany w razie potrzeb.
Jak już mamy wiadomość możemy sfinalizować nasz commit klikając przycisk w prawym dolnym rogu o tajemniczej nazwie… Commit 😀
Teraz powinno nam się pokazać kolejne okno dialogowe, które omówimy w następnej lekcji.






Super że pomimo upływu lat opisowe rozwiązania są aktualne 😉
Hej Andrzej!
Dzięki za pozytywne słowo – planuję nagranie tego materiału na nowo ale cały czas coś innego wyprzedza go w priorytetach 😀
Pozdro!
Hej 🙂 u mnie nie było domyślnie zakładki “Version Control”, nawet jak kliknęłam w ikonkę podwójnego kwadratu, ale Alt+9 sprawia, że się pojawia. Piszę, jakby ktoś miał podobnie 😀 pozdrówki!
Hej,
Bardzo dobra postawa i spostrzeżenie 😀 My z naszej strony dodamy też stosowną informację w lekcji 😀 Dzięki za trafną sugestię!
Pozdrawiam,
K
W nowej wersji jest to zakładka GIT ale skrót klawiszowy działa tak samo
Zgadza się, w PyCharmie (i w innych produktach od JetBrains – IntelliJ, WebStorm itp.) – cały czas wprowadzają mniejsze zmiany i usprawnienia – tak też było z zakładką Git i kilkoma innymi miejscami (np. zmiana nazwy z VSC na Git na pasku zadań).
Na szczęście są to dość niewielkie zmiany, które nie wprowadzają rewolucji w używaniu tego narzędzia 🙂