Powrót do: Git dla Testerów
Lekcja w wersji wideo
Weryfikacja push na zdalnym repozytorium
Wszystko poszło OK? Testerzy nie ufają jakimś tam powiadomieniom 😀 Lecimy więc na nasze repo czyli zdalne repozytorium.
Przechodzimy do naszego repo
Jeśli masz cały czas otwarty podgląd projektu na GitLabie to wystarczy, że odświeżysz stronę (np. używając klawisza F5).
Jeśli nie to:
- Oczywiście musisz być zalogowany na GitLab 😉
- Klikamy w przycisk Projects w lewym górnym rogu
- Przechodzimy do Your projects
- Klikamy w nazwę naszego projektu czyli demo_test_git
O tak – masz teraz przed sobą cały projekt w jego zdalnej wersji.
Weryfikujemy repo
Zweryfikujmy pewne własności naszego projektu.
W moim przypadku pojawiła się reklama Auto DevOps – którą deaktywuję kliknięciem x w prawym rogu 😀
Teraz przejdźmy do najważniejszych rzeczy. Nazwa projektu wygląda OK a kłódka z jej prawej strony symbolizuje prywatne repozytorium.
Zaraz poniżej znajdziemy liczbę wypchniętych commitów oraz liczbę branchy i tagów. Wszystko się zgadza jak do teraz mamy 6 commitów, jeden branch – czyli master. Z tagami jeszcze nie eksperymentowaliśmy 😀
Następnie widzimy nazwę ostatniego commita wraz z nazwą użytkownika, który wprowadził tę zmianę. Z prawej tego elementu znajdziemy id commita, które jest pierwszymi ośmioma znakami poznanego wcześniej commit hash (w lekcji Podgląd zmian w pliku wersjonowanym).
Kolejną częścią są pliki, które składają się na nasze repozytorium. Przy okazji możesz zobaczyć w środkowej kolumnie tekst ostatniego
A na samym końcu podglądu… najważniejsze! Nasze pięknie wyświetlone README.md. Widać dobra praca popłaca 😀
Na koniec kliknijmy w napis poniżej nazwy repozytorium Commits. Z listy dowolnych commitów wybierzmy tego na samym szczycie i kliknijmy w commit message, czyli opis naszego commita
Mamy teraz podgląd na zaaplikowane zmiany. Kolory nawet są podobne jak te w PyCharmie 😀
Wracamy do PyCharma
Jeszcze warto wspomnieć o bardzo drobnym elemencie ale istotnym z punktu rozpoznawania zsynchronizowania zmian.
W PyCharm przechodzimy do panelu Version control do zakładki Log. W historii, w pierwszym wierszu od góry przy nazwie użytkownika możemy zauważyć, że nasze commity są nie tylko zsynchronizowane z gałęzią master ale i z origin.
Może nie wygląda to imponująco ale daje nam bardzo ważne informacje.
Możemy łatwo podglądnąć jak bardzo jesteśmy rozsynchronizowani (albo zsynchronizowani 😀 ) ze zdalnym repozytorium.
Zobaczmy to w akcji!



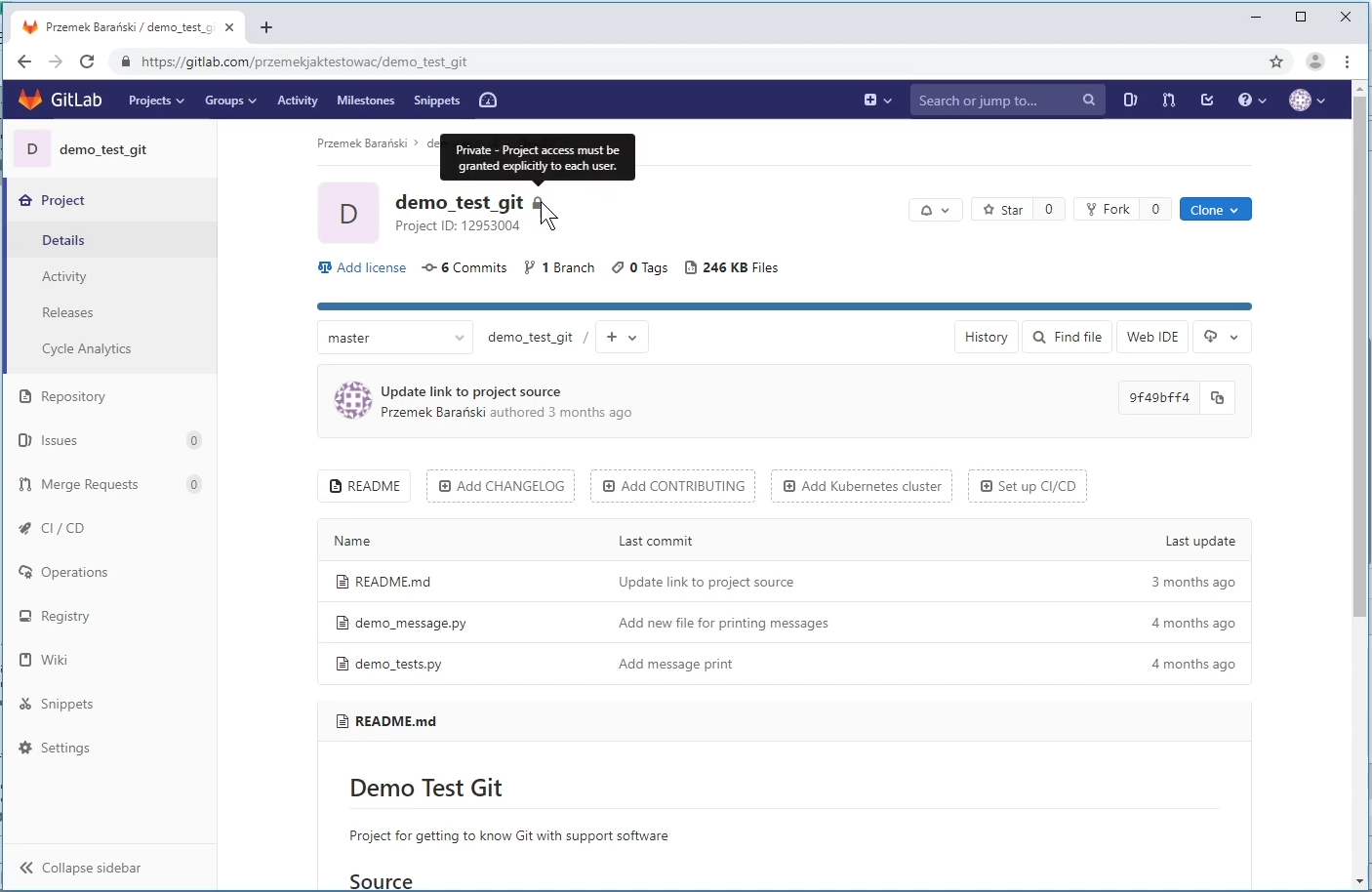
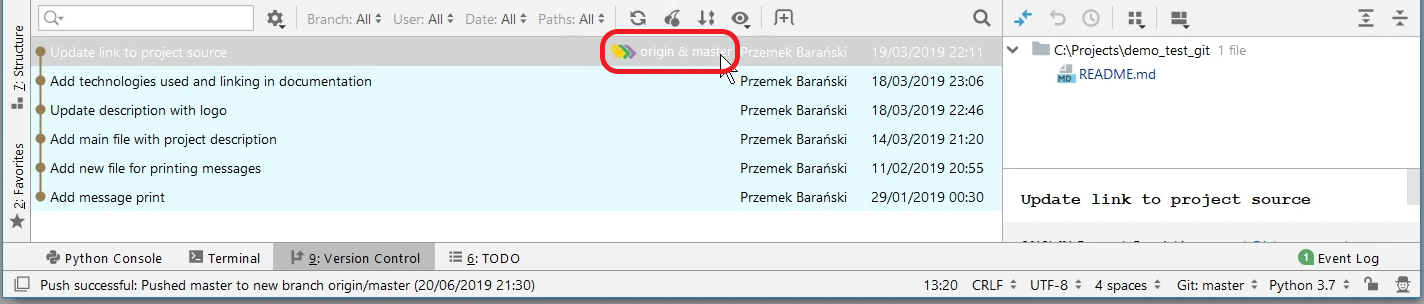
Cześć,
na tej stronie https://jaktestowac.pl/lesson/git-dla-testerow-gdt1-gk1-s04-07/
jest zdublowany wpis rozpoczynający się od treści: Przechodzimy do naszego repo.
Hej
Już poprawione i dzięki za czujność 😀