Powrót do: Git dla Testerów
Lekcja w wersji wideo
Podpinamy zdalne repozytorium do lokalnego
Przyszedł czas na pierwsze kroki związane z synchronizacją w PyCharmie. Ostatnią akcją jaką wykonaliśmy było skopiowanie adresu do naszego zdalnego repozytorium.
Powinien on wyglądać w przybliżeniu tak (nazwa użytkownika zmieniona została na [twoj_uzytkownik]):
https://gitlab.com/[twoj_uzytkownik]/demo_test_git.git
Ten adres nazywany jest w skrócie origin co oznacza zewnętrzne repozytorium. Teraz w naszym lokalnym repozytorium wskażemy gdzie znajduje się jego origin. W Git możemy mieć wiele zewnętrznych repozytoriów podłączonych do naszego lokalnego kodu. Nazwa origin wskazuje na główne i domyślne zewnętrzne repozytorium. Dodajmy więc takie 😀
Dodajemy origin w PyCharm
W PyCharmie przechodzimy do górnego menu i klikamy:
VCS -> Git->Remote…
Pojawi nam się okno z tytułem: Git Remotes:
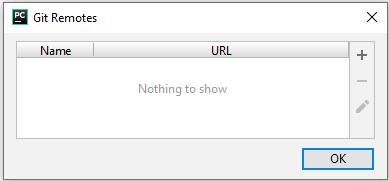
Klikamy przycisk + po prawej stronie i pokaże nam się okno w którym możemy dodać skopiowany wcześniej adres. Zauważ, że domyślnie w polu Name mamy już pożądaną nazwę origin i wystarczy wkleić wartość do pola opisanego URL.
Zweryfikujmy podany adres url repozytorium:
- Zaczyna się on od
https://– czyli jest to format komunikacji jaką na obecną chwilę wybraliśmy. - Następnie widzimy adres naszego serwisu do przechowywania zdalnych repozytoriów, czyli
gitlab.com - Kolejna jest nazwa użytkownika, którego niedawno stworzyliśmy na GitLabie
- Następnym elementem jest nazwa projektu, który utworzyliśmy na platformie GitLab, czyli
demo_test_git - Na samym końcu widzimy rozszerzenie, które sugeruje, że jest to zasób w formacie rozpoznawanym przez narzędzi Git, czyli
.git
Taka sytuacja wygląda trochę jak bug w PyCharmie, gdyż użytkownik może pomyśleć, że podaje niepoprawne dane do logowania a w rzeczywistości to adres do repozytorium jest nieprawidłowy.
Jeśli wszystko się zgadza klikamy OK. Przez chwilę powinno pojawić się okno weryfikacji wklejonego adresu Chcecking URL… a następnie powinno pojawić się okno logowania.
Wystarczy podać nasza nazwę użytkownika z platformy GitLab oraz hasło, które ustawiliśmy dla naszego konta. Opcję Remember pozostawiamy zaznaczoną jeśli działasz na bezpiecznym systemie, który posiada zabezpieczenie w postaci hasła/pinu czy innej formy autoryzacji.
W innym przypadku odznacz pole Remember. Taki wybór skutkuje tym, że przy każdej czynności wymagającej komunikacji z zewnętrznym repozytorium będzie wymagane podanie hasła.
Po udanym logowaniu zostaniemy przeniesieni z powrotem do okna Git Remotes, gdzie będziemy mogli podziwiać wpis z adresem naszego repozytorium 😀 Oczywiście i jest tam słynny origin, przypomnijmy, oznaczający główne zdalne repozytorium, z którym nasze lokalne działania zostaną zsynchronizowane.
Klikamy OK i już jesteśmy połączeni 😀
Dane wrażliwe w PyCharm
Zapamiętywanie danych w PyCharm jest bezpieczne, ponieważ są one przechowywane w specjalnie zaszyfrowanym pliku. Istnieje jednak możliwość otwarcia tego pliku i dlatego możemy zabezpieczyć go hasłem.
Przejdź do górnego menu i wyklikaj ścieżkę:
File -> Settings…
a następnie (podwójne kliknięcie na daną opcję powoduje jej rozwinięcie):
Appearance & Behavior -> System Settings -> Passwords
Z tego ustawienia możemy wyczytać, że nasze hasła są bezpiecznie składowane w pliku szyfrowane za pomocą KeepPass.
Aby ustawić główne hasło należy kliknąć w trybik znajdujący się po prawej stronie ścieżki do bazy z hasłami i wybrać opcję Set Master Password a następnie podać bezpieczne hasło, które będzie wymagane do odczytu bazy przez zewnętrzne programy.
Dodatkowo w każdej chwili możemy usunąć zapamiętane hasła. Aby tego dokonać należy kliknąć w trybik znajdujący się po prawej stronie ścieżki do bazy z hasłami i wybrać opcję Clear.
Bug jest zaraportowany i czekamy na rozwój wydarzeń: https://youtrack.jetbrains.com/issue/IDEA-211581



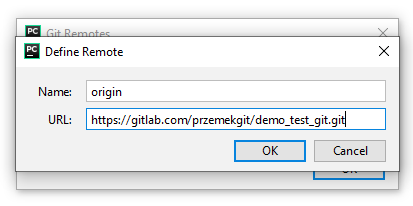
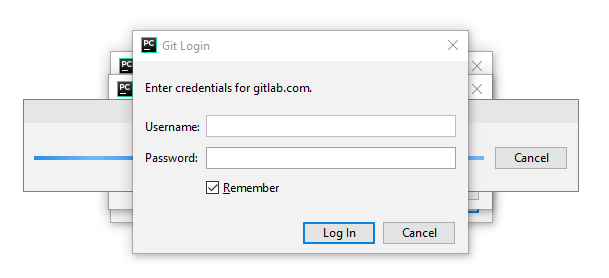
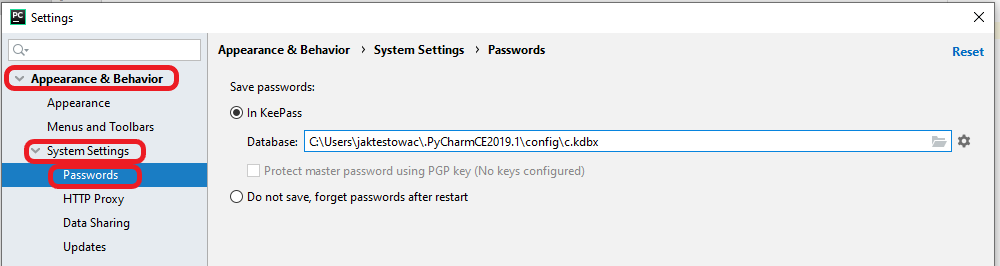
Cześć !
Bardzo przyjemny kurs i świetnie się go przerabia razem z Wami 🙂
Mała aktualizacja (wiem, że to sto lat po nagrywaniu tego materiału) ale ja w moim PyCharm 2024.1.1 łączenie się z zdalnym repozytorium następuje nie przez logowanie a przez wygenerowanie “personal access token”. Trochę mnie to zmyliło, bo nie wpisywałam żadnego hasła ani loginu. Po załądowaniu URL każe wkleić właśnie owy “personal asccess token”, który możemy zdobyć poprzez naciśnięcie “Generate” i przenosi nas do zakładki w GitLabie gdzie możemy sobie go wygenerować i przekleić w odpowiednie miescje w PyCharm. Mam nadzieję, że komuś pomogę a i sama zrobiłam to jak należy 🙂
Pozdrowienia!
Super spostrzeżenie Michalina i bardzo dziękuję za update.
Mam nadzieję, że i inni uczestnicy z tego skorzystają!
Powodzenia w kolejnych lekcjach.
Pozdrawiam!