Powrót do: Git dla Testerów
Lekcja w wersji wideo
Automatyczne reakcje PyCharm
Zaraz po integracji z Git, gdy klikniesz w miejsce do pisania kodu, może pojawić się takie okno dialogowe:
lub takie:
Oddychaj spokojnie – kilka spraw należy wyjaśnić nim zaczniemy szaleć w Git. Nawet jak to okno się nie pojawiło, to zapoznaj się z tą lekcją, gdyż zawiera ważne informacje dotyczące naszych działań z Git.
Omówmy czym jest wspomniane okno Add File to Git. Nasze sprytne IDE wykryło, że posiadamy podpiętego Git pod nasz projekt i zaproponowało nam dodanie plików do naszego lokalnego repozytorium.
Co to oznacza? Wraz z zintegrowaniem Git z naszym projektem zostało utworzone lokalne repozytorium. Aby umożliwić śledzenie zmian w plikach musimy dodać te pliki do utworzonego repozytorium. Może się Tobie nasunąć pytanie:
To nie fair – mam repozytorium i już miało być wszystko wersjonowane!
Po dłuższym zastanowieniu naturalnym wydaje się być, że nasz projekt będzie się składał z bardzo różnych plików i nie wszystkie wymagają wersjonowania. Dla przykładu spójrzmy na ścieżkę w oknie dialogowym zaprezentowanym na poprzednim zrzucie ekranu C:\Projects\demo_test_git\.idea\vcs.xml.
Co to za folder .idea i plik vcs.xml? Przecież wyraźnie widać w oknie Projects, po prawej stronie, że w naszym folderze demo_test_git jest tylko nasz plik z kodem do projektu demo_tests.py.
Krótko wyjaśniając skąd wzięły się powyższe pliki: Wraz z utworzeniem/dodaniem projektu do PyCharm są tworzone specjalne pliki pozwalające zapamiętywać wszystkie ustawienia dotyczące naszego projektu i pracy z nim w PyCharm. Pliki te nie są domyślnie widoczne.
Standardowo pliki/foldery z nazwą zaczynającą się od kropki, tak jak .idea, oznaczają zasoby służące do konfiguracji danego programu i dlatego domyślnie są ukryte. Oczywiście, czasem może zajść potrzeba wglądu w takie pliki i zobaczmy jak to zrobić.
Na początek musimy zareagować na okno dialogowe Add File to Git. Jak wiemy, nie wszystkie pliki w projekcie nadają się do wersjonowania i właśnie te pliki znajdujące się w folderze .idea, dotyczące ustawień projektu, są tego przykładem. Dlaczego? Standardową praktyką w projektach jest używanie środowiska do pisania kodu (w naszym przypadku PyCharm), niemniej różni ludzie stosują różne IDE. Właśnie dlatego pliki dotyczące ustawień IDE nie są zazwyczaj wersjonowane, aby nie zaśmiecać projektu. Głównym celem jest wersjonowanie samego projektu, a ustawienia lokalnego środowiska są pomijane.
Co wersjonować, a co nie jest bardzo ważną kwestią w pracy z Gitem i skupimy się na niej w przyszłych lekcjach.
Powracając do naszego okna, już wiemy, że tych plików nie chcemy wersjonować. Czytając pozostałe informacje w oknie – If you choose Cancel, you can still add it later manually wiemy, że bez obaw możemy kliknąć Cancel, gdyż zawsze można dodać pliki manualnie. Klikamy więc Cancel.
Obiecaliśmy pokazać Tobie widok umożliwiający podgląd ukrytych plików. W panelu Project po prawej stronie klikamy w napis Project i wybieramy opcję Project Files.
Rozwijając drzewko folderów (kliknięcie w strzałkę z lewej strony ścieżki lub poprzez dwuklik na samej ścieżce) zobaczymy nasz tajemniczy folder konfiguracyjny .idea.
Czyli już wiemy czym są te tajemnicze pliki i jak je znaleźć – wracamy do standardowego widoku projektu – czyli klikamy w nazwę Project Files i wybieramy Project
Pamiętamy krótką i ważną wzmiankę, że nie wszystko nadaje się do dodania do naszego lokalnego repozytorium – ale co z plikami, które nadają się do wersjonowania i chcielibyśmy je śledzić (ang. track)? Zapraszamy do następnej lekcji.



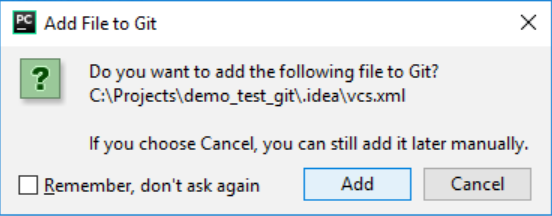
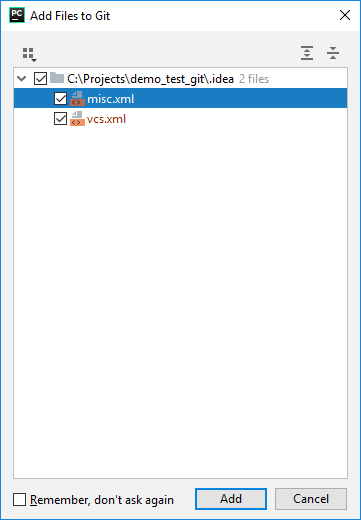
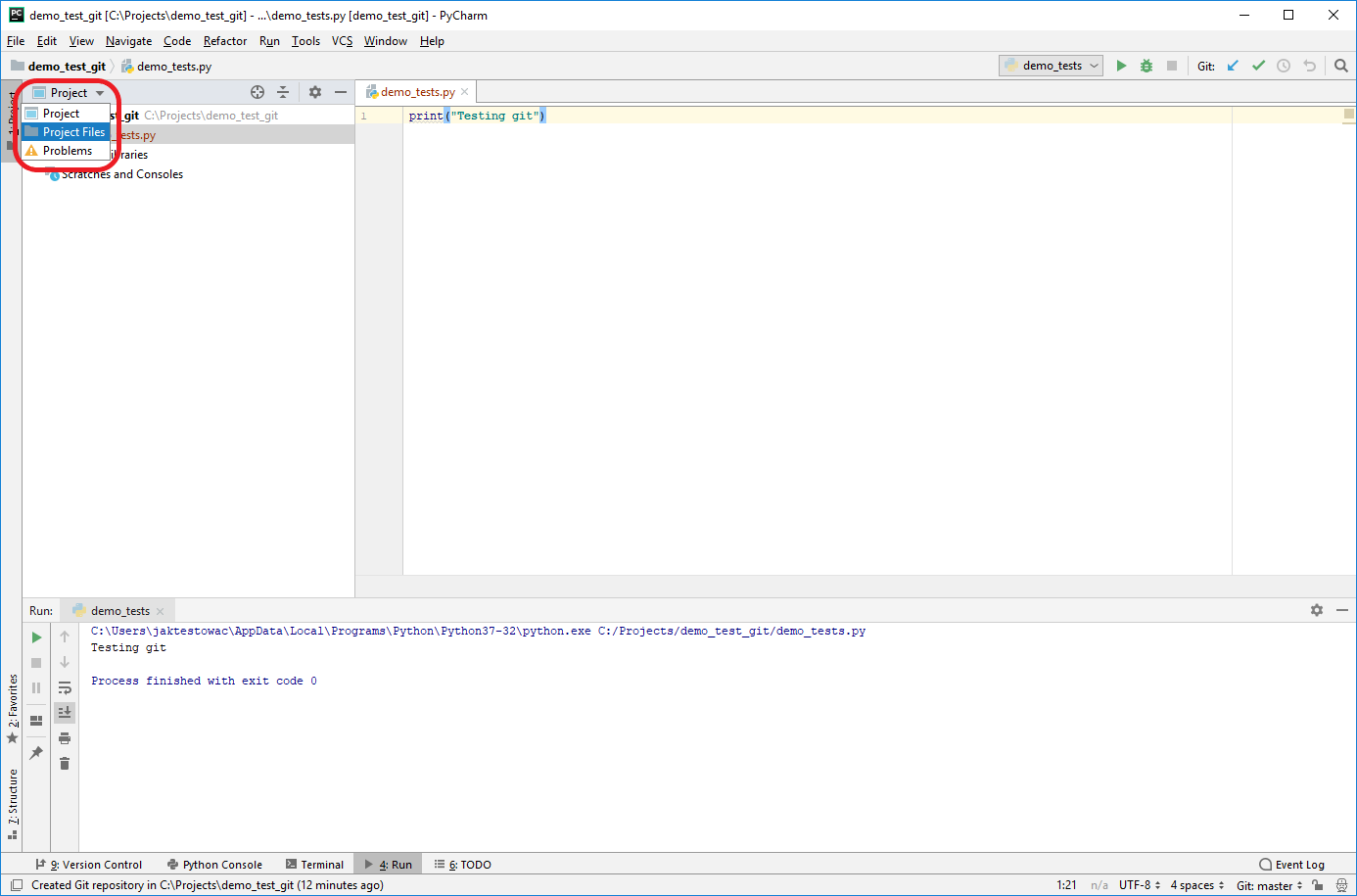
jak kliknąłem jednak Add to git czyli ok można to jakoś cofnąć?
Jeśli przypadkiem wybraliśmy opcję Add w oknie Add File to Git to taki plik zawsze możemy wycofać później za pomocą opcji Revert. Opcja ta jest dostępna gdy klikniemy prawym przyciskiem myszy na dany plik (albo w dowolne miejsce na drzewie projektu) a następnie z menu podręcznego wybierzemy Git -> Revert. W wyświetlonym oknie upewniamy się, że jest zaznaczony plik, który chcemy wycofać, oraz że opcja Delete local copies jest odznaczona. Po przyciśnięciu Revert plik zostanie usunięty z Gita, ale nie z naszego dysku i będziemy mogli go później dodać do Gita jeśli uznamy to za stosowne.
Opcja Revert ogólnie usuwa wszelkie zmiany w wybranym pliku/katalogu, jakie zaszyły w stosunku do lokalnego repozytorium. W tym przypadku cofnie nam dodanie pliku, ale też może cofnąć wszystkie modyfikacje z danego pliku jakie przypadkowo wprowadziliśmy.