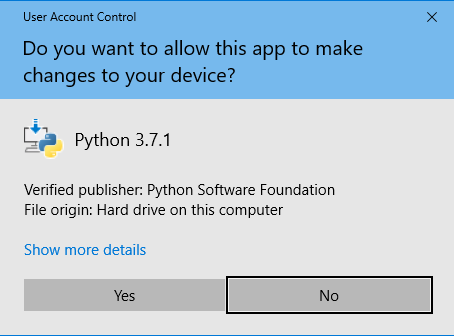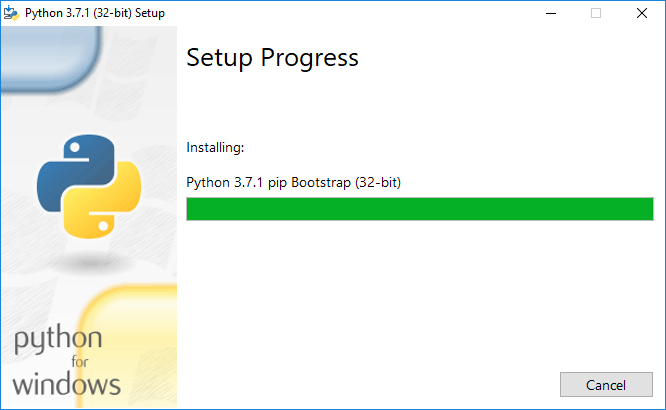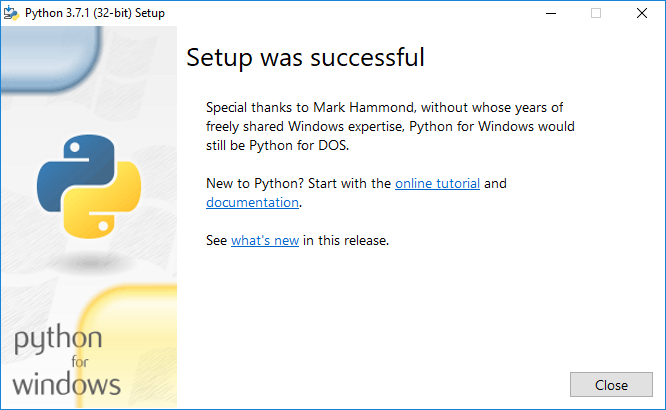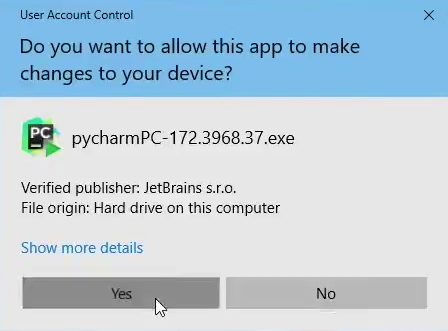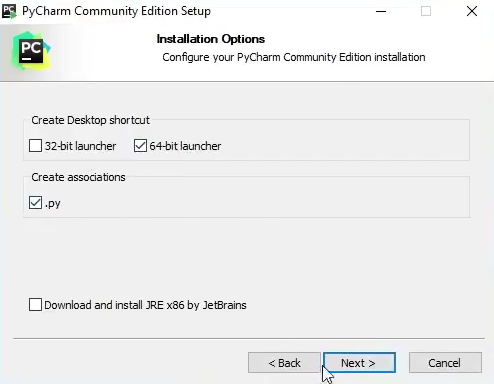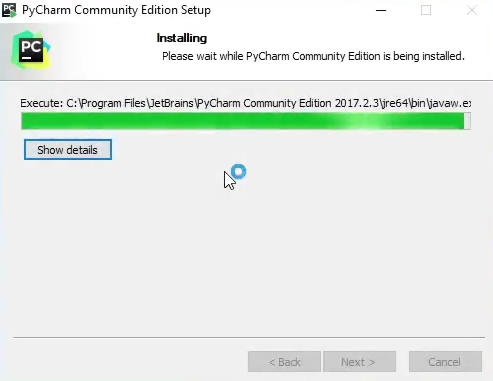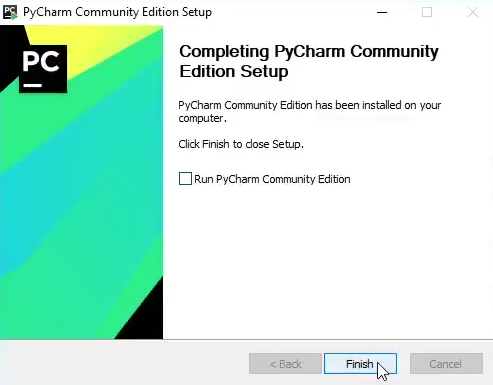Powrót do: Git dla Testerów
Lekcja w wersji wideo
Instalujemy oprogramowanie wspomagające
Skoro mamy wybrane super środowisko oraz język programowania możemy lecieć z ich instalacją.
Instalacja Pythona
Zaczniemy od zainstalowania na maszynie Pythona w wersji 3, którego można znaleźć pod tym linkiem.
Podczas instalacji upewnijmy się że obie opcje (Install for all users oraz Add Python to PATH) są zaznaczone – jak na poniższym przykładzie.
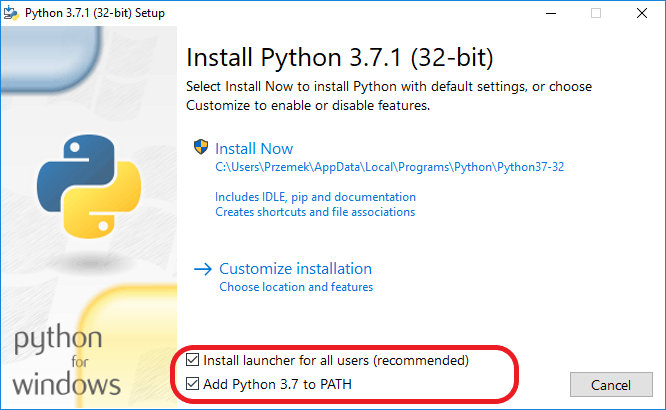
Klikamy w pole z napisem Install Now widoczne na obrazku powyżej.
W następnym oknie jak poniżej zezwalamy na instalację wybierając opcję Yes.
I już Python powinien się instalować:
Po instalacji Pythona dobrze jest zrestartować system, aby wszystkie ustawienia były poprawnie dostępne i rozpoznawane przez aplikacje korzystające z Pythona.
Instalacja PyCharma
Teraz przyszedł czas na instalację IDE (pamiętasz? – środowisko programistyczne) PyCharm w darmowej wersji Community. Można je pobrać pod tym adresem.
Po uruchomieniu pobranego pliku, na początek, trzeba zaakceptować instalację.
Podczas instalacji zaznaczmy opcje 64bit launcher (jeśli posiadasz system 32 bitowy wtedy będziesz miał tylko opcję 32bit launcher i to ją powinieneś wybrać) oraz .py (aby środowisko rozpoznawało pliki pythonowe)
Na następnych ekranach wybieramy Next i Install bez zmiany ustawień domyślnych
Na koniec zamykamy okno po powodzeniu instalacji, gdyż program powinniśmy uruchomić dopiero po zakończeniu kolejnych kroków w tym kursie (inaczej coś może nie zadziałać 🙂 )
Czas na profesjonalny projekt!