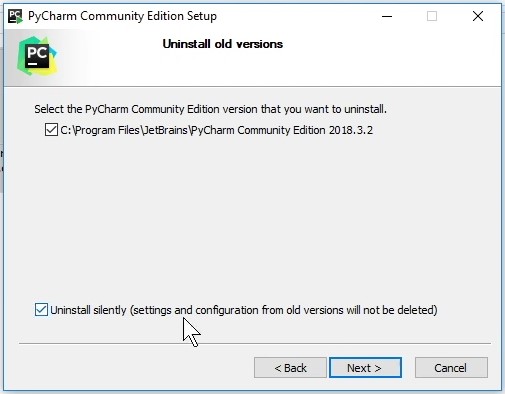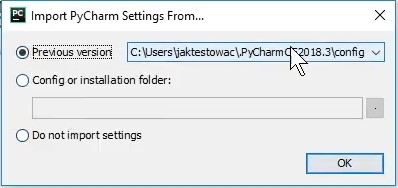Powrót do: Git dla Testerów
Lekcja w wersji wideo
Dodatek: Aktualizacja PyCharm
Czasem środowisko PyCharm informuje nas o aktualizacji. W prawym dolnym rogu pojawia się dymek z informacją o dostępnej nowej wersji:
Wystarczy kliknąć w powiadomienie i postępować zgodnie z instrukcjami. Czy to wystarczy?
Do uaktualnień PyCharma związanych z wersją z danego roku np. PyCharm 2018 zupełnie tak. Co roku wychodzi jednak zupełnie nowa wersja PyCharma, która wymaga ponownej instalacji. Wtedy musimy pobrać ze strony producenta plik instalacyjny oraz przejść cały proces instalacji.
Różni on się szczegółami od standardowej pierwszej instalacji tego IDE gdyż chcemy zachować wszystkie ustawienia z poprzedniej wersji PyCharma.
Sprawdzamy obecną i pobieramy nową wersję
W PyCharmie przechodzimy w głównym menu do Help -> About. Ok. Widzimy naszą wersję. Możemy nawet skopiować jej bardzo szczegółową wersję klikając w ikonkę kartek dokumentu. Łatwo wkleić tę wersję w przypadku zgłaszania buga bądź tworzenia szczegółowej dokumentacji. Nam wystarczy wiedza o głównej wersji:
PyCharm 2018.3.5 (Community Edition)
Przechodzimy na główną stronę pobierania:
https://www.jetbrains.com/pycharm/download/#section=windows
I możemy sprawdzić na stronie, zaraz pod logo PyCharma po lewej, detale takie jak:
Version: 2019.1.3 Build: 191.7479.30 Released: May 30, 2019
Dzięki temu wiem, że jest nowa wersja na ten rok i mogę ją pobrać – to znaczy: pobieramy 😀
Instalacja
Aby instalacja przebiegła poprawnie należy zamknąć wszystkie okna PyCharma.
Po standardowym dwukliku na ściągniętym pliku pojawią nam się typowe zgody systemowe i pytanie o instalację. Po zaakceptowaniu tych okien pojawi nam się coś nowego:
To okno dotyczy odinstalowania starej wersji i zgadzamy się na to. Kolejną opcją, którą możemy zaznaczyć, jest możliwość odinstalowania w tle. Następnie klikamy Next.
Kolejne kroki są już standardowe, aż do zakończenia instalacji.
Uruchamiamy nowego PyCharma
Gdy wszystko poszło ok, uruchamiamy nowego PyCharma i zaskoczy nas ostatnia nowość (poza nową grafiką ekranu powitalnego):
Okno to daje nam wybór importu ustawień z poprzedniej wersji. Oczywiście tego chcemy – gdyż dzięki temu całe ustawienia będą identyczne jak w momencie gdy ostatni raz zamknęliśmy PyCharma. Zdecydowanie klikamy OK.
Powinna pojawić się nowa grafika ekranu powitalnego a my: