Powrót do: Git dla Testerów
Lekcja w wersji wideo
Podgląd poszczególnych zmian
Teraz zrobimy więcej zmian i zobaczymy jak sobie je pojedynczo weryfikować.
Aby porównywać zmiany musimy je zrobić!
Wracamy do pliku README.md i dodajmy w nim trochę więcej treści:
- Zmieńmy
Python and PyCharm from:w drugie linii nasupport softwarei zakończmy to zdanie kropką. - Dodajmy nową linię po 3 linii i dopiszmy w niej nowy nagłówek zagnieżdżony, w którym wyróżnimy skąd pochodzi nasz projekt:
##Source:. Tym samym jako źródło zostanie wskazane logo. - Logo wygląda fajnie – ale dobrze jakby było od razu linkiem do kursu Git – wprowadzamy modyfikację. Kod do jego wyświetlania wygląda obecnie tak:
[alt text](https://con.jaktestowac.pl/wp-content/uploads/brand/jaktestowac_small.png)
Teraz otoczymy ten tekst kwadratowymi nawiasami
[]i na końcu dodajemy w nawiasach link do kursu(https://jaktestowac/git-dla-testerow)i cała linia będzie wyglądać tak:[](https://jaktestowac/git-dla-testerow)
Jeśli coś Cię zaniepokoiło w powyższym opisie – nie martw się wszystko zostanie wkrótce wyjaśnione 😉
- Następnie po pustej linii na końcu pliku dodajemy kolejną i wpisujemy ponownie paragraf drugiego poziomu:
##Technologies:. Opiszemy w nim użyte technologie. - W kolejnych liniach wypisujemy w postaci nienumerowanej liście (czyli takiej z punktami) narzędzia użyte w naszym kursie wraz z ich wersjami:
- Git v2.20 - PyCharm v2018.3.5 - Python v3.7 - Windows v10 Pro
Całość będzie wyglądać tak:
# Demo Test Git Project for getting to know Git with support software. ## Source [](https://jaktestowac/git-dla-testerow) ## Technologies - Git v2.20 - PyCharm v2018.3.5 - Python v3.7 - Windows v10 Pro
Wynik w naszym IDE:
Jak możesz zauważyć, linia z wstawieniem obrazka, który jest jednocześnie linkiem, jest bardzo długa. W oknie diff użyliśmy sprytnej opcji – związanej ze zwijaniem wierszy. Możemy to zrobić także dla widoku z kodem. Kliknij prawym klawiszem myszki w szarą przestrzeń z lewej strony, gdzie są pokazane numery linii. Powinno pokazać się takie menu:
Z tego menu możesz użyć zawijanie wierszy zarówno dla wszystkich jak i obecnego pliku. Wybierzmy tę drugą opcję (aby nie wpływać na wyświetlanie pozostałych plików) i efekt będzie taki:
Analiza zmian
Zrobiliśmy spore zamieszanie w naszym pliku. Czas przyjrzeć się bliżej naszym ingerencjom.
W edytorze, po lewej stronie, pomiędzy liczbami które oznaczają numer wiersza dokumentu a samym tekstem możemy zobaczyć kolorowe bloki tuż przy lewej krawędzi tekstu.
Zaznaczone są one na poniższym obrazku:
Kliknijmy w pierwszy niebieski blok od góry – wywoła to specjalne okno podglądu poprzedniej wartości zmienionych linii.
Czyli już wiemy jak szybko podglądnąć dokonane zmiany. Okno, które się pokazało, zawiera tekst z ostatniego commita (w żargonie zacomittowanej wersji). Mamy fajnie podświetlone miejsce, w którym znajduje się rozbieżność pomiędzy tymi liniami. Dodatkowo widzimy, że jest dostępny znany nam przycisk z dwiema strzałkami wskazującymi w przeciwne strony – czyli ikonka Show Diff. Kliknijmy w nią:
Widzimy tu okno o nazwie Diff for Range oznaczające porównanie ostatniej zacommitowanej wersji z naszymi obecnymi zmianami. Jak możesz zauważyć, po lewej widzimy okno o tytule Base revision, czyli wersję w naszym lokalnym repozytorium (czyli po ostatnim commicie), a po prawej mamy wersję z najnowszymi zmianami.
Pamiętając kolorystykę w diff mamy tu do czynienia z podświetlonymi modyfikacjami. Ok – czyli już wiemy jak podglądnąć nasze atomowe zmiany i porównać zwersjonowaną wartość z tą która zmodyfikowaliśmy.
Zamykamy diffa i przyjrzyjmy się kolejnemu blokowi zmian w naszym pliku w liniach 4 i 5.
I teraz widzimy nowe treści, które dodaliśmy, podświetlone na zielono.
Zamykamy i tego diffa i jeszcze otwórz ostatni blok zmian w naszym pliku. Po kliknięciu nie widzimy żadnego kodu tylko pasek z ikonkami 😀
Zdecydowanie jest to poprawne zachowanie. Wcześniej w tym miejscu nic nie było więc to nic właśnie jest pokazywane w podglądzie 😀 Zagadka rozwiązana! Jeśli wywołasz diffa to zobaczysz dokładnie wielki blok nowego kodu z prawej i pustkę z lewej strony 🙂
Skoro nasze modyfikacje są jak najbardziej na miejscu czas na commita. Dodajmy message w stylu Add technologies used and linking in documentation i śmiało zaakceptujmy zmianę.
Add technologies used and linking in main documentation file README, gdyż osoby zainteresowane tym commitem podglądną sobie jakie pliki zostały zmodyfikowane w ramach tej zmiany.



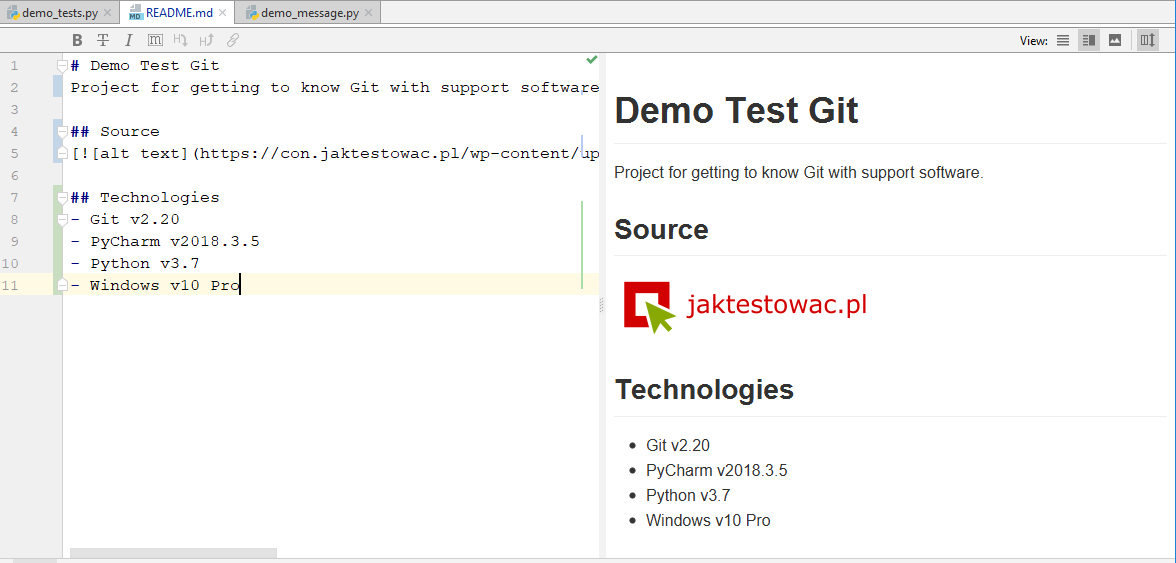
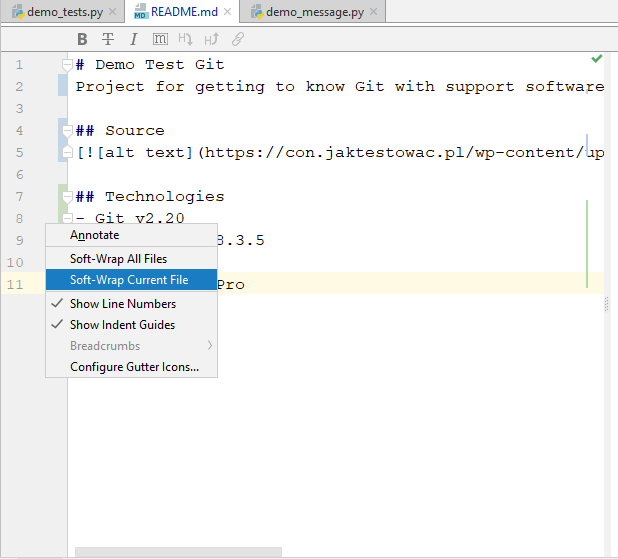
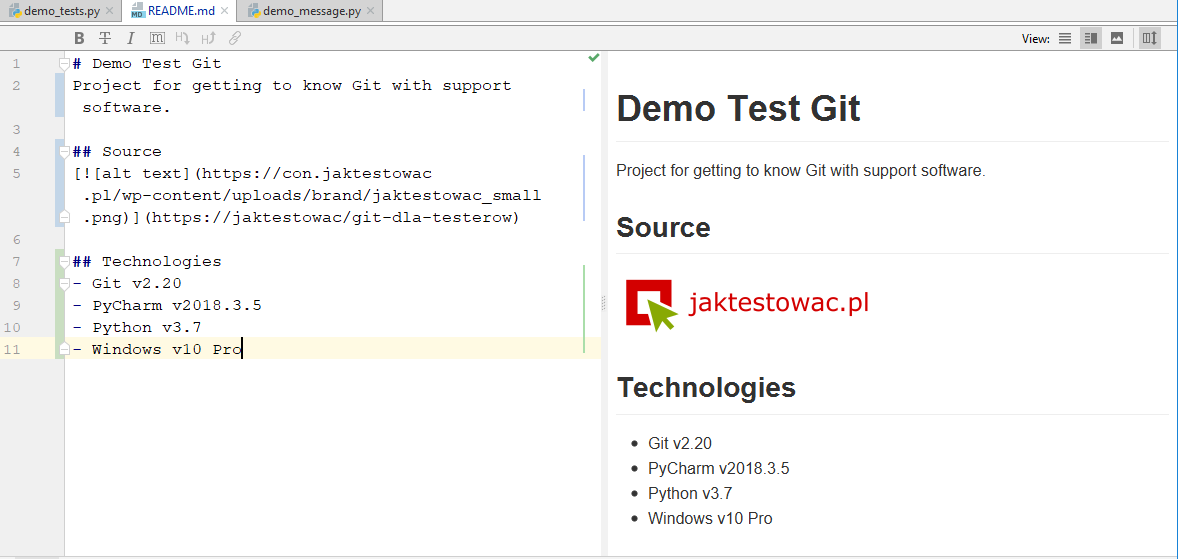
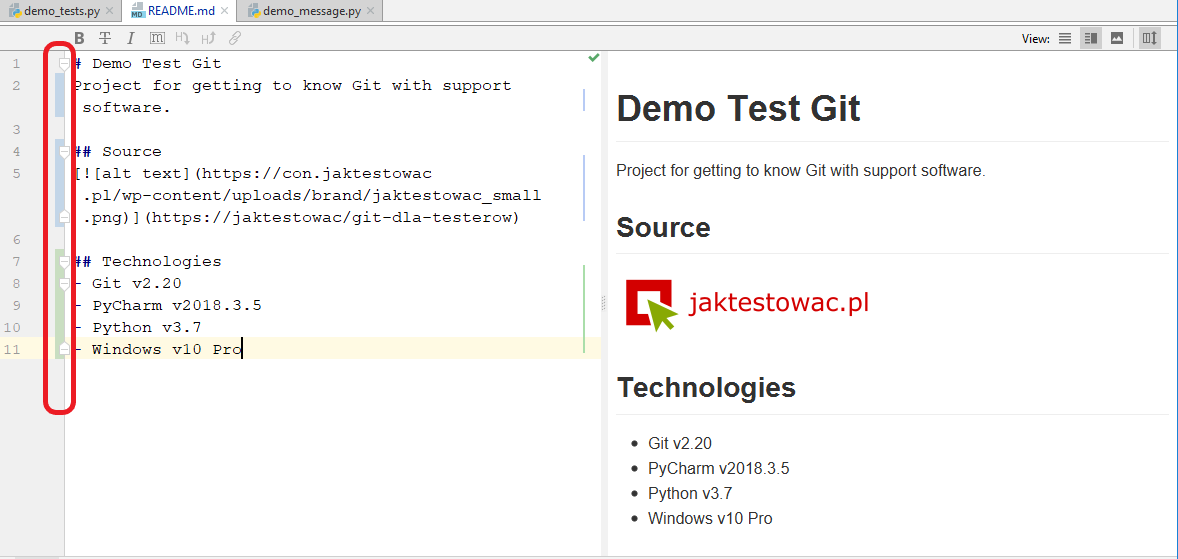

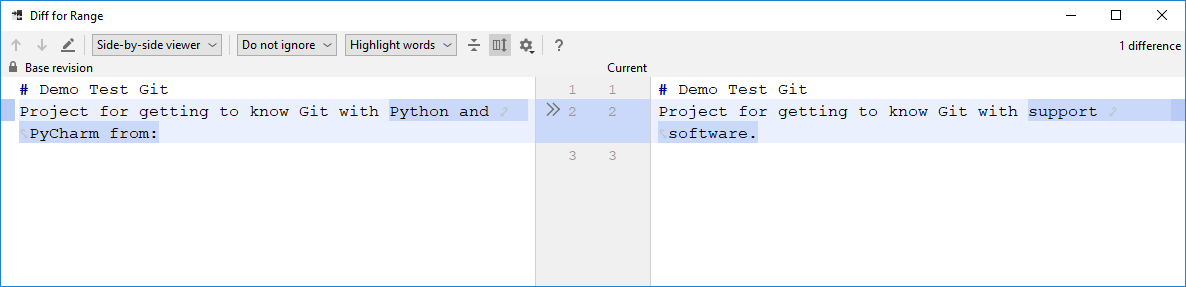

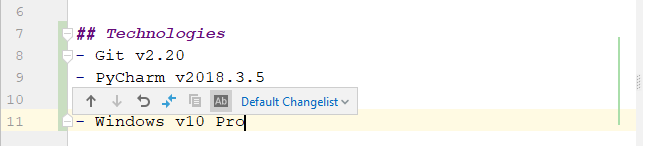
“Jak możesz zauważyć, po lewej widzimy okno o tytule Base revision, czyli wersję w naszym lokalnym repozytorium (czyli po ostatnim commicie), a po lewej mamy wersję z najnowszymi zmianami.”
Wydaję mi się że powinno być “po prawej” mamt wersję z najnowszymi zmianami 😉
Hej,
Zgadza się, powinno być “(…) a po prawej mamy wersję z najnowszymi zmianami.” 😀 Dzięki za wyłapanie tej “literówki” 😉 Od razu poprawiamy 🙂
Pozdrawiam,
“Kliknij lewym klawiszem myszki w szarą przestrzeń z prawej strony, gdzie są pokazane numery linii.”. Wydaje mi się, że powinno być “prawym” klawiszem 🙂
Hej,
Zgadza się! 😀 Dzięki za wyłapanie tego błędu – już poprawiamy 🙂
Pozdrawiam,