Powrót do: Git dla Testerów
Lekcja w wersji wideo
Projekt testowy
Jesteśmy gotowy do akcji.
Pamiętaj o tym, że wszystko wraz z twoim systemem powinno być aktualne, dzięki temu jeśli napotkasz jakiekolwiek problemy dużo łatwiej będzie nam Tobie pomóc.
Teraz przyszedł czas na stworzenie nowego projektu w celach Gitowo naukowych 🙂 Uruchamiamy PyCharma.
Pierwsze uruchomienie PyCharm 2018
Jeśli nigdy wcześniej nie uruchamiałeś PyCharma pojawi się kilka opcji konfiguracyjnych. Jeśli już to robiłeś przejdź do następnego akapitu.
Najpierw zobaczymy propozycję importu ustawień i możemy wybrać domyślną opcję.
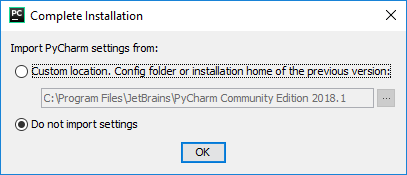
Następnie pojawi się prośba o akceptację licencji (którą powinieneś uważnie przeczytać 😉 )
Pojawi się opcja wyboru skórki środowiska – mamy możliwość ustawienia domyślnie proponowanego ciemnego motywu Dracula.
W przypadku naszych ustawień korzystamy z jasnego motywu IntelliJ.
Kolejnym nowym oknem jest widok z wyborem dodatkowych wtyczek – pomijamy ten krok gdyż instalację wtyczek i ich obsługę opiszemy w lekcji w której zajdzie taka potrzeba 🙂
Powyższe okna pojawią się tylko przy pierwszym uruchomieniu.
Użyj opcji Start using PyCharm aby przejść do następnego okna, które jest już standardowym widokiem startowym..
Tworzymy projekt
Przejdziemy do okna tworzenia projektu
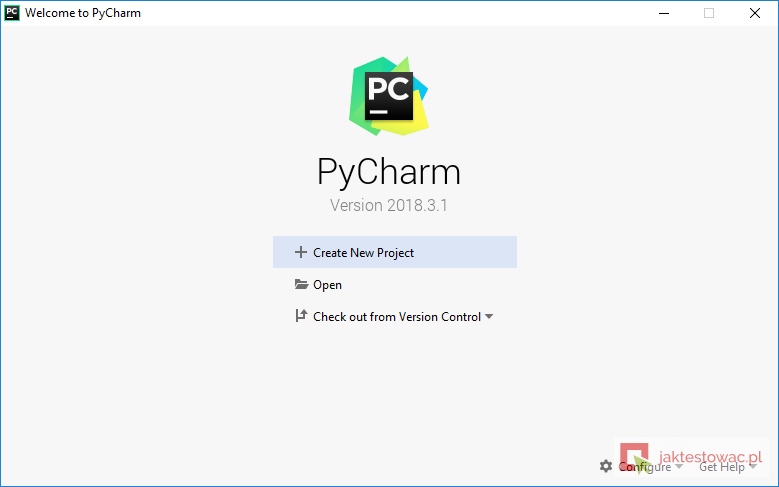
Wybieramy opcję Create New Project.
Powinno wyświetlić się nowe okno.
W miejsce opcji Location wpisujemy ścieżkę (i jednocześnie nazwę) naszego nowego projektu C:\Projects\demo_test_git. Jeśli katalogi w podanej ścieżce nie istnieją (np. nie masz katalogu Projects) to zostaną one automatycznie utworzone.
Następnie rozwijamy opcje znajdujące się w polu Project interpreter.
Zaznaczamy opcję Existing interpreter i wybieramy, zainstalowanego w poprzedniej lekcji, Pythona3.
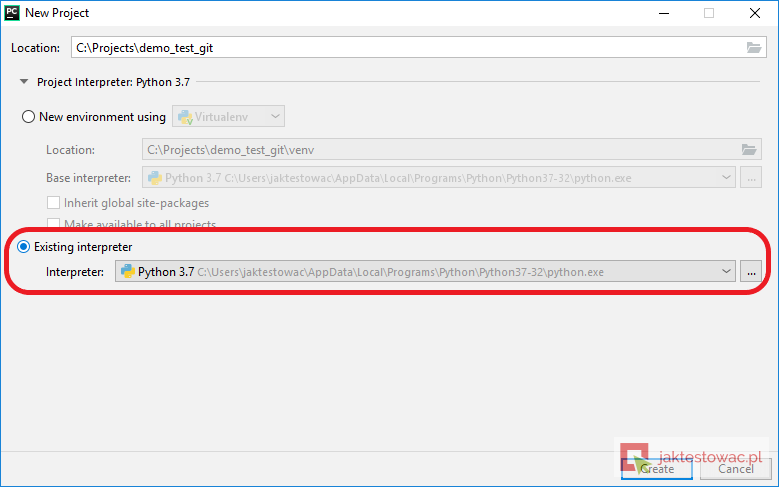
Jak już wszystko ustawiliśmy klikamy w przycisk Create.
Powinniśmy zobaczyć okno z naszym projektem. Zamykamy wyskakujące okno Tip of the day jeśli takie się pojawi.
Klikamy w nazwę naszego projektu w panelu Project znajdującym się po lewej stronie.
Dodajemy plik do projektu
Następnie dodajemy nowy plik do naszego projektu.
Klikamy w panelu po lewej stronie w nazwę naszego projektu demo_test_git. Następnie wybieramy opcje New-> Python File.
Nadamy nowemu plikowi nazwę demo_tests i klikamy OK.
Powinna pojawić się w centralnej części naszego IDE zakładka z nazwą nowego pliku i polem do edycji jego zawartości.
Jeśli nie widzimy zakładki wystarczy kliknąć w nasz nowy plik widniejący w lewym panelu Project. Jeśli nie widzimy nowego pliku wystarczy kliknąć dwa razy w folder z nazwą naszego projektu aby zostało rozwinięta jego zawartość.
Uruchamiamy projekt
Do utworzonego pliku dodajemy kod naszego projektu na którym będziemy uczyć się Gita:
print("Testing git")
To proste polecenie w języku Python jest używane do wypisywania tekstu na konsolę uruchomieniową – sprawdźmy jak ta konsola wygląda i czy nasz kod działa.
Na naszym pliku klikamy prawym klawiszem myszki i wybieramy opcję Run.

Na dole naszego IDE powinien pojawić się nowy panel o nazwie Run wraz z widokiem, który pokazuje tekst wypisany na konsolę. Czyli nasz plik się poprawnie uruchomił – efekt powinien być taki jak na obrazku poniżej.

Jeszcze krótko omówimy główne punkty nawigacji:
- Ścieżka do obecnie otwartego pliku.
- Panel Project, a w nim główny folder naszego projektu wraz z pełną ścieżką gdzie się on znajduje.
- Plik który utworzyliśmy.
- Główny panel z kodem nazywany Editor. Widzimy otwartą zakładką z plikiem.
- Szybkie uruchamianie ostatniego uruchomionego pliku poprzez tak zwaną konfiguracje uruchomieniową. Widać jaką konfigurację możemy uruchomić klikając zieloną strzałkę po prawej stronie okienka wyboru konfiguracji
- Okno Runner w którym widzimy rezultat uruchomienia kodu.
- Wykonany kod.
Projekt jest i się poprawnie uruchamia – jednak niedługo, gdyż zaraz się nim zajmiemy 😀



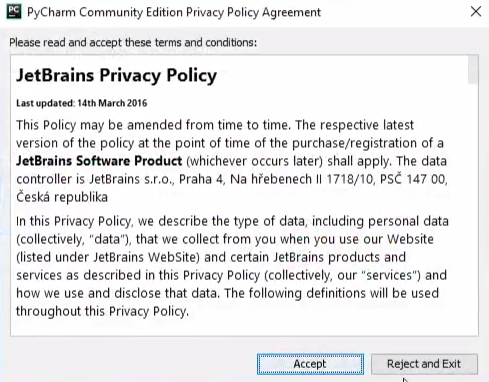
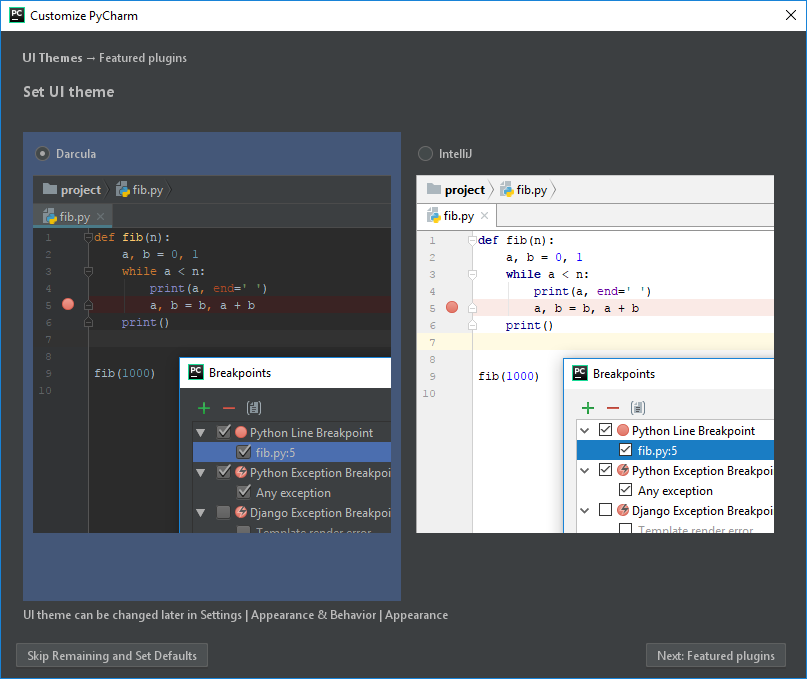
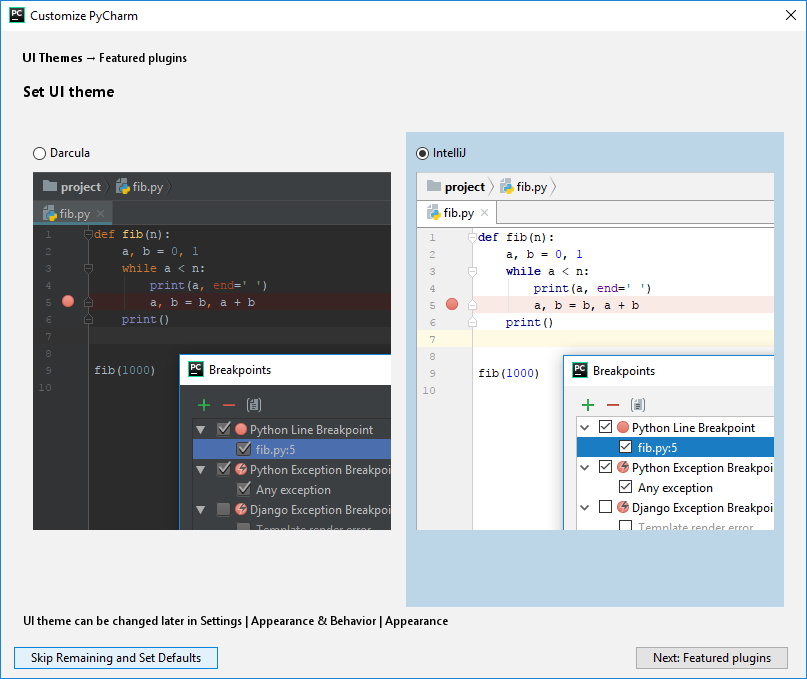

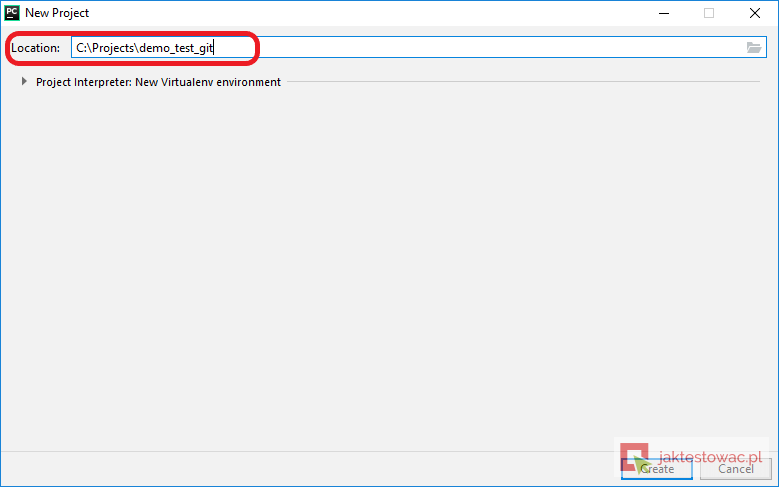
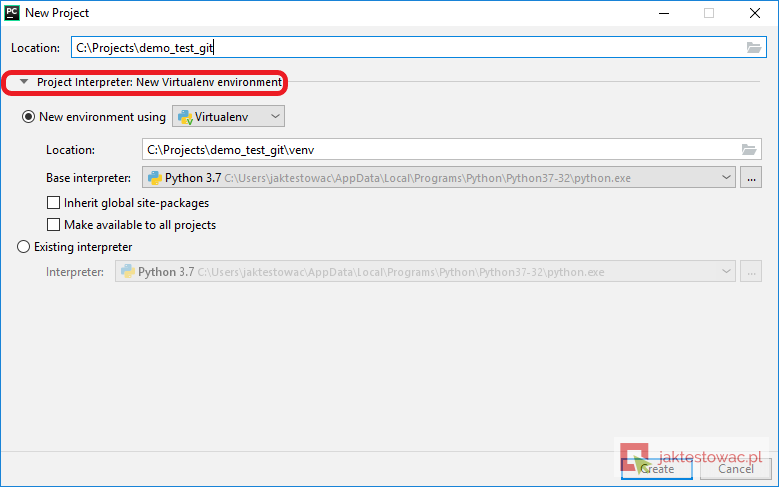
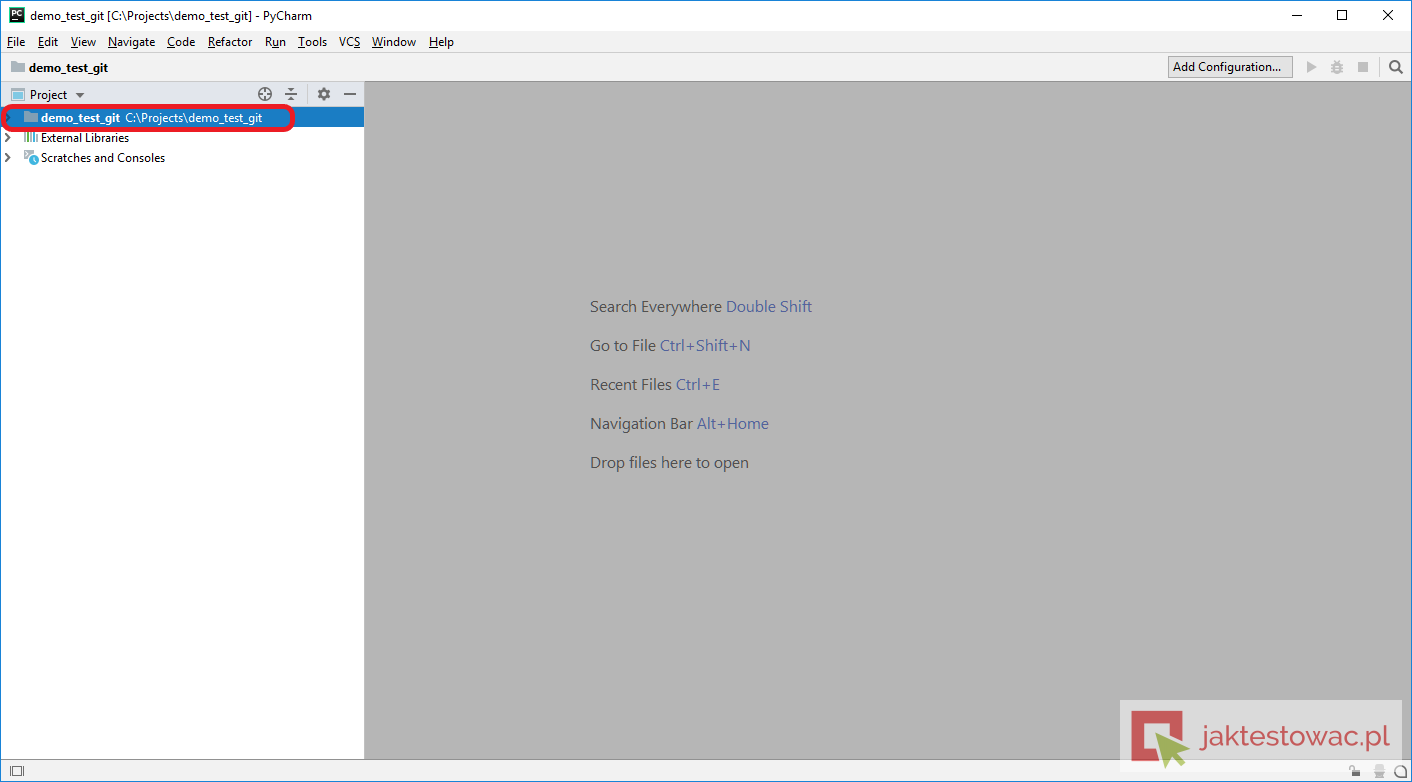
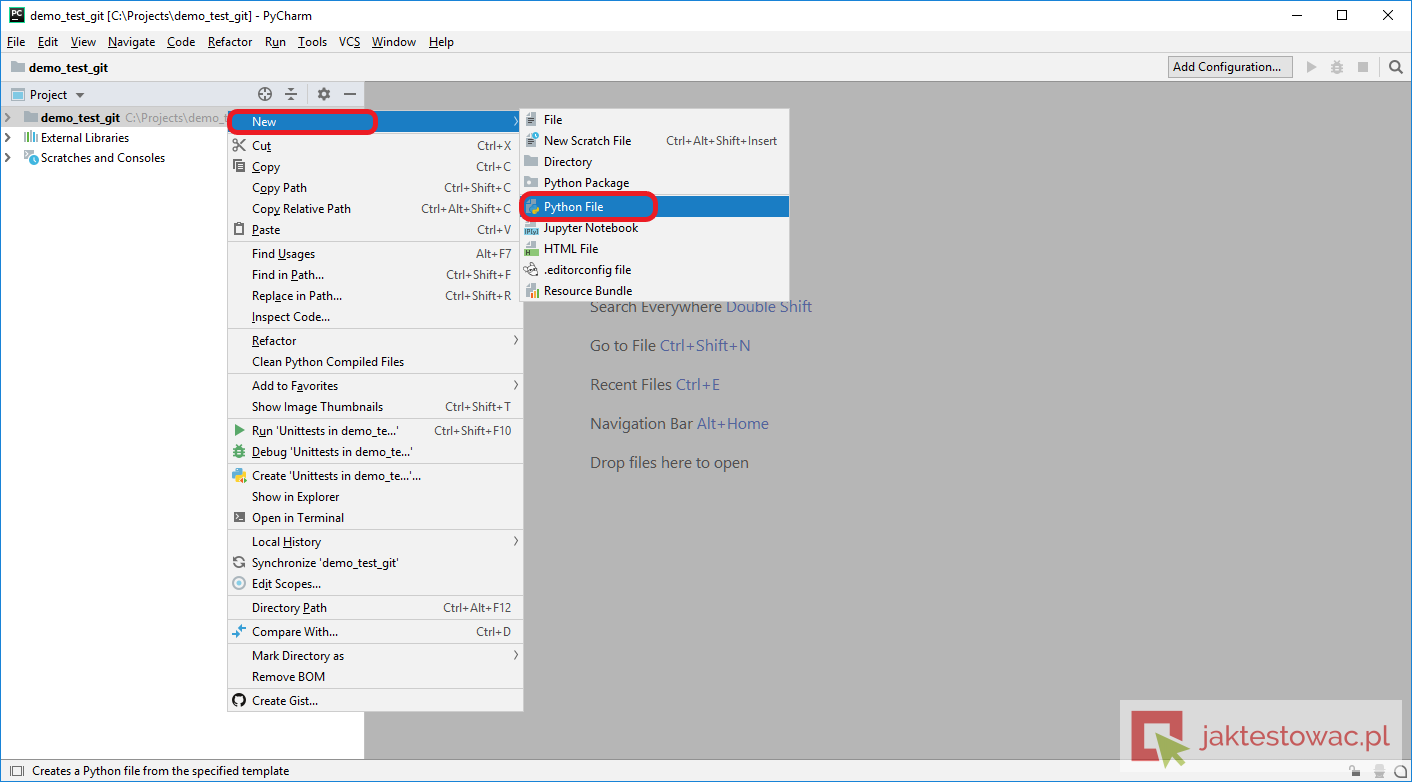

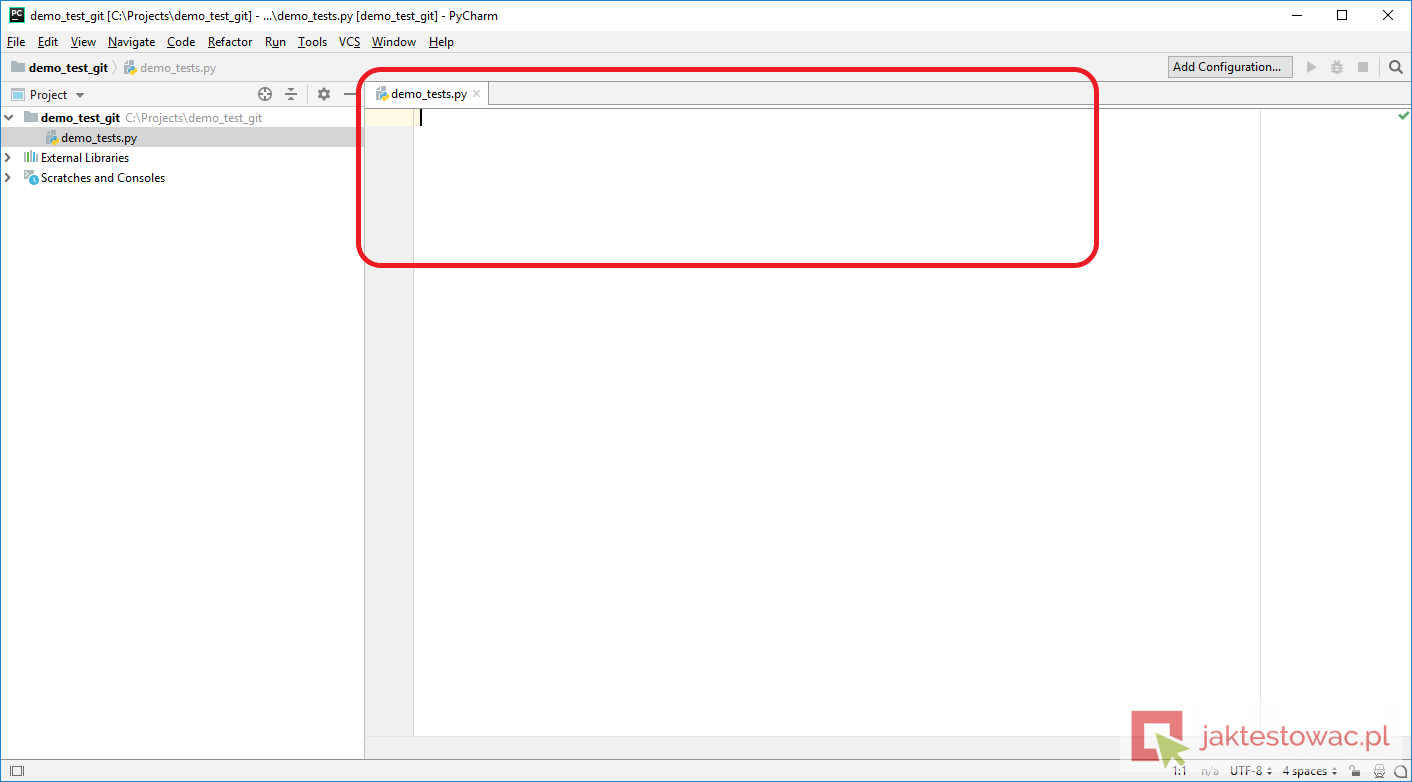
Rewelacyjne!
– wszystko zrozumiale i klarownie przedstawione
– można obejrzeć i/lub przeczytać lekcję
– czuję się prowadzony, zero konfuzji, niezrozumienia
– wciąga, z niecierpliwością uruchamiam kolejną lekcję
– wyjaśnienia następują spokojnie, bez nerwowego pośpiechu
Próbowałem się uczyć gita przy pomocy innych kursów wideo oraz podręcznika w formie książki drukowanej i to była męka, rozumiałem ledwie część przekazywanych informacji, a w końcu był efekt przytłoczenia i bezradności. Tu zupełnie inaczej. Mam ochotę się uczyć! Dzięki serdeczne!
Hej Michał
Bardzo Ci dziękuję za wspaniałą opinię i cieszę się, że mogę wraz z zespołem wspierać Ciebie w rozpoczęciu ciekawej ale wymagającej przygody z Gitem.
Zachęcam do przerabiania kolejnych materiałów i spontanicznych eksperymentów. W ten sposób najlepiej się uczyć.
Pozdrawiam i życzę mega rozwoju